Hướng dẫn cách photo 2 mặt CMND cực kỳ đơn giản
CMND hoặc CCCD là giấy tờ tùy thân rất quan trọng với mọi công dân. Tuy nhiên, mỗi người chỉ được cấp 1 CMND duy nhất nên để thuận tiện cho việc hoàn thành các thủ tục giấy tờ người dân cần phải photo CMND ra thành nhiều bảng 2 mặt. Hãy cùng tìm hiểu cách photo 2 mặt CMND cực đơn giản bằng nhiều cách nhé. Về cơ bản CMND và CCCD sẽ photo giống nhau mời các bạn cùng tìm hiểu nhé.
Trường hợp nào cần photo CMND?
CMND là giấy tờ tùy thân rất quan trọng giúp xác định danh tính của công dân. Trong cuộc sống hàng ngày có rất nhiều tình huống cần công dân xuất trình CMND. Đặc biệt, liên quan đến việc xử lý các thủ tục giấy tờ người dân sẽ cần photo CMND và đem đi công chứng. Vì mỗi công dân chỉ được cấp 1 CMND nên việc có nhiều bản sao là điều rất cần thiết. Một số trường hợp cần photo CMND có thể kể đến như:
- Làm các thủ tục hành chính như làm sổ đỏ, sổ hộ khẩu, các giấy tờ thuế,…
- Làm các thủ tục vay tiền từ các đơn vị cho vay.
Ngoài ra còn rất nhiều tình huống khác cần đến CMND photo chính vì vậy mà nhu cầu cách photo 2 mặt CMND ngày càng cao.
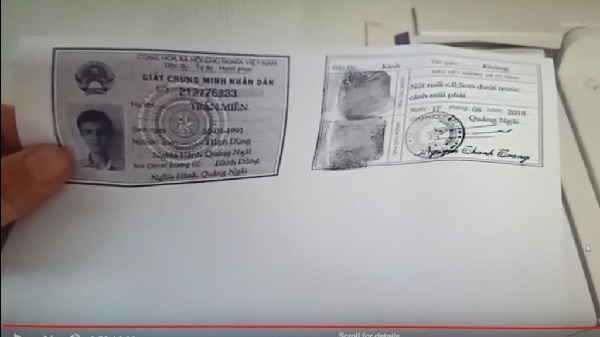
Cách photo 2 mặt CMND máy Ricoh
Để photo chứng minh thư 2 mặt trên máy photocopy dòng Ricoh, bạn có thể làm theo các bước sau:
- Bước 1: Đặt chứng minh thư lên mặt kính của máy photocopy.
- Bước 2: Trên màn hình cảm ứng, chọn khay giấy phù hợp (A4 hoặc A5) và chọn 1 sided comb 2. Đồng thời, đảm bảo rằng chế độ auto reduce đã được chuyển về full size.
- Bước 3: Nhập số lượng bản in theo ý muốn của bạn.
- Bước 4: Hạ nắp máy photocopy xuống và nhấn nút start .
- Bước 5: Sau khi máy photocopy hoàn thành quá trình photo mặt trước, nhấc nắp máy lên và đảo chứng minh thư lại sao cho cân bằng (hơi chếch lên phía trên so với lần đặt trước đó). Tiếp theo, hạ nắp máy và nhấn tiếp start.
Sau khi hoàn thành cách photo CMND 2 mặt máy ricoh trên, hãy kiểm tra kết quả để đảm bảo rằng photocopy được thực hiện đúng và chất lượng ảnh rõ ràng.
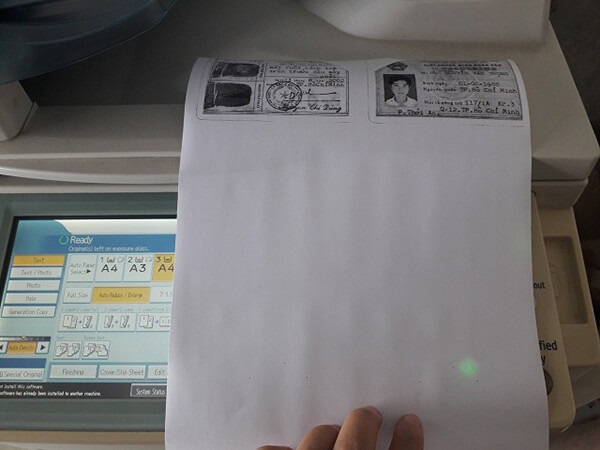
Cách photo CMND 2 mặt trên 1 trang dòng máy Toshiba
Để photo chứng minh thư 2 mặt trên máy photocopy Toshiba, bạn có thể thực hiện theo các bước sau:
- Bước 1: Đặt chứng minh thư lên mặt kính của máy photocopy.
- Bước 2: Trên màn hình cảm ứng, chọn khay giấy A4 và sau đó chọn [ZOOM ORG → A4].
- Bước 3: Tiếp tục chọn [Original] là A5, [Copy] là A4 và nhấn [RETURE].
- Bước 4: Chọn [EDIT], sau đó chọn [2IN1/4IN1]. Trên màn hình hiển thị, chọn [2IN1] và sau đó nhấn nút [1 SITE].
- Bước 5: nhấn vào [BASIC] trên màn hình cảm ứng.
- Bước 6: nhấn nút [START] để bắt đầu quá trình photocopy chứng minh thư hai mặt.
Sau khi hoàn thành các bước hướng dẫn photo 2 mặt bằng máy Toshiba trên, máy photocopy Toshiba sẽ tiến hành photo chứng minh thư 2 mặt theo yêu cầu. Hãy kiểm tra kết quả để đảm bảo rằng photocopy được thực hiện đúng và chất lượng ảnh rõ ràng.

=>>> Xem thêm bài viết khác:
- Hướng dẫn cách scan trên máy photo chi tiết nhất
- Hướng dẫn cách dùng máy photo đơn giản cho người mới
- Dịch vụ cho thuê máy photocopy TPHCM
Hướng dẫn cách photo 2 mặt CMND, CCCD trên giấy A4, A5 bằng máy Canon
Để photo chứng minh thư trên máy photocopy Canon, bạn có thể làm theo các bước sau:
- Bước 1: Chọn chức năng [Special Features].
- Bước 2: Tiếp theo, chọn [Image Combination] và nhấn [Done].
- Bước 3: Chọn tùy chọn (4 on 1) và nhấn [Option].
- Bước 4: Chọn vị trí hình ảnh theo các vị trí nhất định và nhấn [Done].
- Bước 5: Lựa chọn khay giấy phù hợp với kích thước giấy và nhấn [OK].
- Bước 6: Đặt chứng minh thư lên mặt kính, sau đó hạ nắp máy và nhấn nút [Start]. Chờ máy quét xong mặt 1 của chứng minh thư, sau đó lật sang mặt 2 và tiếp tục nhấn [Start]. Cuối cùng, nhấn nút [Done] để kết thúc quá trình.
Trong quá trình photo, hãy đảm bảo đặt chứng minh thư ngay giữa khổ giấy A4 trên mặt kính để đảm bảo bản in cân bằng và đẹp. Nếu muốn photo 2 mặt, bạn có thể sử dụng các máy Ricoh hiện đại có hỗ trợ chức năng in 2 mặt như máy in Ricoh 301spf

Cách photo CMND 2 mặt trên 1 trang giấy với máy photo Fuji Xerox
Để photo CMND 2 mặt bằng dòng máy photocopy FUJI Xerox, bạn có thể tuân theo các bước sau đây:
- Đặt CMND vào góc trái phía trên của mặt kính máy photocopy.
- Trên màn hình, chọn [Services Home], sau đó chọn [Copy].
- Tiếp theo, chọn [Output Format].
- Cuối cùng, chọn [ID Card Copy] và bật chế độ [ON]. Sau đó, thực hiện thao tác [Save] và nhấn [START]. Quá trình sao chụp mặt còn lại của chứng minh thư sẽ được thực hiện tương tự các bước trên.

Hướng dẫn cách photo 2 mặt CMND từ máy tính
Có một số tính năng được tích hợp nhiều nhất trên các thiết bị kỹ thuật số hiện nay, trong đó có khả năng in 2 mặt trên máy vi tính. Đây là tính năng được hỗ trợ chủ yếu trên các nền tảng của hệ điều hành như Windows 7, Windows 10 và Windows XP. Dưới đây là hướng dẫn chi tiết về cách photo CMND 2 mặt trên máy tính:
- Bước 1: Khởi động tính năng Duplex.
- Bước 2: Nhấn vào nút “Start” sau đó chọn “Devices and printers”.
- Bước 3: Trên màn hình hiển thị danh sách các thiết bị máy in và máy photocopy, kích chuột phải vào thiết bị mà bạn muốn kích hoạt, sau đó chọn “Printer Properties”.
- Bước 4: Trong cửa sổ mới xuất hiện, tiếp tục chọn “Preferences”.
- Bước 5: Một hộp thoại Duplex sẽ hiển thị với 3 chức năng: OFF (tắt), OPEN TO LEFT (lật từ phải qua trái), OPEN TO TOP (lật từ dưới lên trên). Bạn hãy chọn chức năng “OPEN TO LEFT” để in mặt trước. Nếu bạn muốn in nội dung trang thứ 2, chọn “OPEN TO TOP” để in ngược từ dưới lên.

Lời kết
Trên đây là những cách photo 2 mặt CMND đơn giản, tiện lợi giúp bạn có thể photo CMND phục vụ cho các công việc hàng ngày. Hy vọng những thông tin này sẽ giúp ích cho bạn, tham khảo và thực hiện ngay nhé.




Bài viết liên quan
Lỗi 503 máy photocopy – Nguyên nhân, cách xử lý và phòng tránh
Trong quá trình sử dụng máy photocopy, việc gặp phải các lỗi kỹ thuật là [...]
Mở quán photocopy cần những gì? – Hướng dẫn chi tiết từ A đến Z để thành công mới nhất 2025
Mở quán photocopy cần những gì? là câu hỏi phổ biến của rất nhiều người [...]
Bảng giá máy photocopy Toshiba đời mới nhất 2025
Máy photocopy Toshiba đã và đang khẳng định vị thế của mình trên thị trường [...]
Hướng dẫn tạo user code cho máy photocopy RICOH đơn giản nhưng hiệu quả
Việc sử dụng máy photocopy Ricoh trong các văn phòng, công ty là điều hết [...]
Top máy photocopy Toshiba “Ngon – Bổ – Rẻ” cho văn phòng
Bạn đang tìm kiếm máy photocopy Toshiba giá rẻ cho văn phòng nhỏ hoặc máy [...]
Top máy photocopy Toshiba bán chạy nhất năm 2025
Máy photocopy Toshiba nổi bật với khả năng đa chức năng, độ bền cao cùng [...]