Hướng dẫn cách in 2 mặt trên máy in 1 mặt
Bạn có biết? Đối với những người làm việc văn phòng, học sinh hay sinh viên,… việc in 2 mặt là một tính năng vô cùng hữu ích. Việc thực hiện cách in 2 mặt trên máy in 1 mặt tuy đơn giản nhưng không phải ai cũng biết. Bài viết này sẽ cung cấp cho bạn hướng dẫn chi tiết từng bước để bạn có thể dễ dàng thực hiện.

Đối với số lượng trang in ít
Thao tác in trên word 2007, 2010, 2013, 2016, 2019
Để in 2 mặt trên máy in 1 mặt, trên các phiên bản Excel 2007, 2010, 2013, 2016, 2019, thực hiện như sau:
- Mở file Excel và chọn vùng cần in → Chuột phải và nhấn Copy → Mở Microsoft Word → Chuột phải và chọn chế độ Paste trong Paste Options → Print Odd Pages → OK → Tiến hành in
- Lật ngược giấy đã in → Print Even Pages → OK.
Hướng dẫn chi tiết:
Bước 1: Trong file Excel cần in, bôi đen vùng cần in
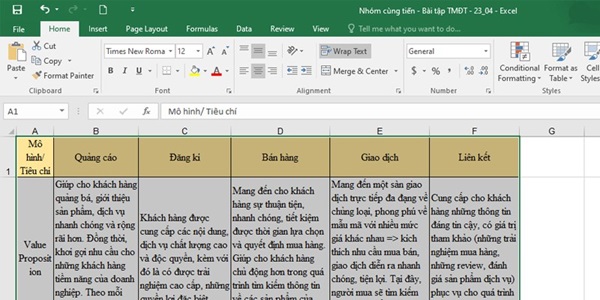
Bước 2: Chọn chuột phải → Copy.
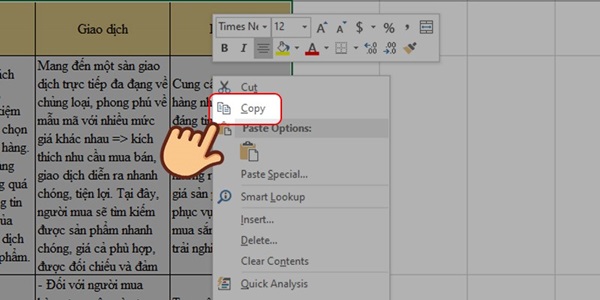
Bước 3: Mở Word → Nhấn chuột phải → Chọn chế độ Paste trong Paste Options.
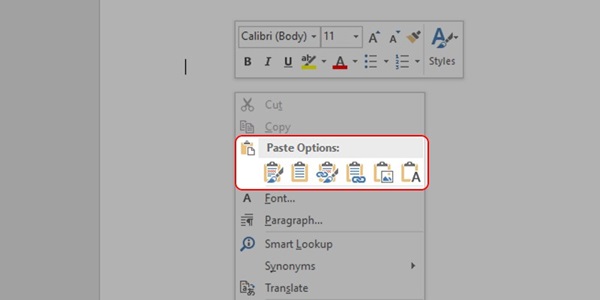
Bước 4: Chọn File → Chọn Print hoặc nhấn tổ hợp phím Ctrl + P, sau đó tiến hành in theo chế độ từng mặt chẵn lẻ trong Word.
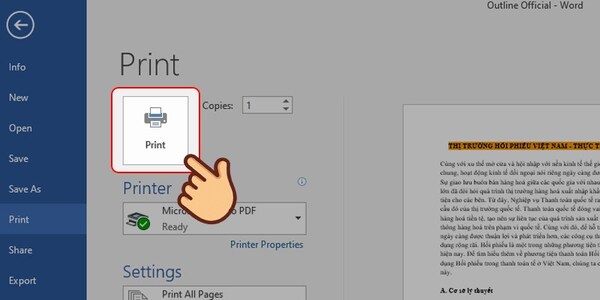
Thao tác in trên excel 2007, 2010, 2013, 2016, 2019
Để in 2 mặt trên máy in 1 mặt, trên các phiên bản Word 2010, 2013, 2016, 2019, thực hiện như sau:
- Chọn biểu tượng Microsoft Word ở góc trái → Print → Xổ giá trị ở thanh Print All Pages → Print Odd Pages → OK → Tiến hành in.
- Lật ngược giấy đã in → Print Even Pages > OK.
Hướng dẫn chi tiết:
Bước 1: Chọn file Word cần in → Nhấn File.
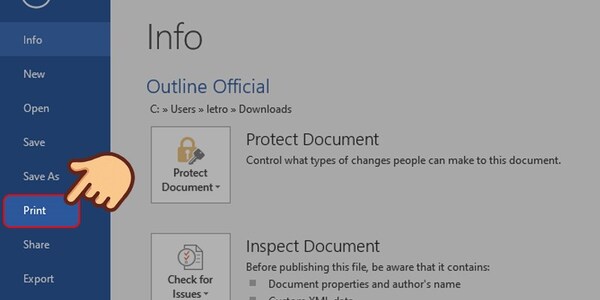
Bước 2: Tiếp tục nhấn chọn Page Setup để cài đặt in 2 mặt giấy..
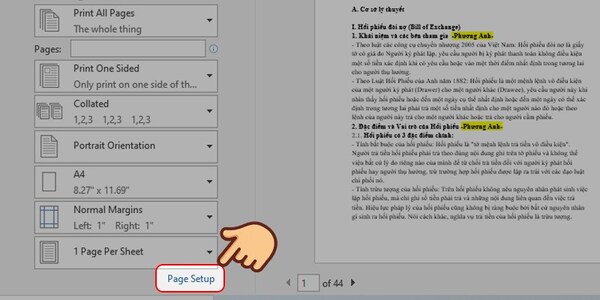
Lưu ý: Sau khi mở hộp thoại Print, hãy chọn Odd Page hoặc Even Page trong mục Print để in trước. Tiếp theo, đảo chiều giấy và tiến hành in mặt còn lại của tài liệu.
Bước 3: Trong hộp thoại Page Setup, sau đó bạn nhấn chọn Layout.
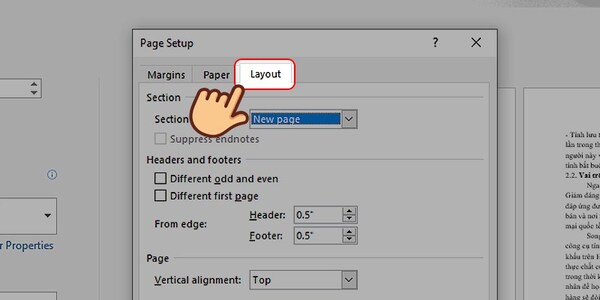
Bước 4: Tại phần Section start, bạn có thể định dạng in từng mặt giấy sau đó nhấn OK.
- Nếu file tài liệu bắt đầu in từ trang lẻ → Chọn Odd page.
- Nếu file tài liệu bắt đầu in từ trang chẵn → Chọn Even page.
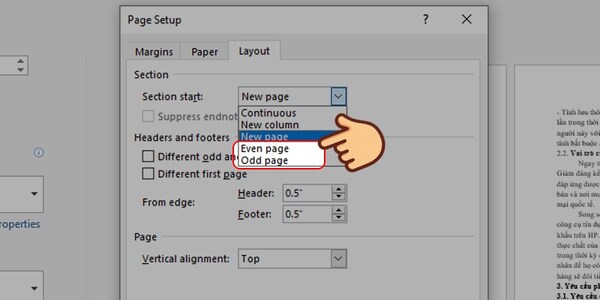
Bước 5: Nhấn chọn Print One Sided → Print
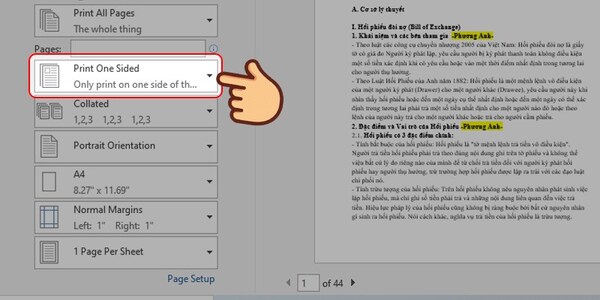
Lưu ý: Khi hoàn thành in tất cả trang lẻ/chẵn, lật mặt giấy và tiếp tục quy trình để in trang còn lại. Nên in thử 1-2 bản trước khi tiến hành in đối diện để đảm bảo hình ảnh chính xác, tránh tình trạng in ngược hoặc sai hướng giấy.
Xem thêm: Máy Photocopy dùng cho văn phòng
Đối với số lượng trang in nhiều
Nguyên lý thực hiện cách in 2 mặt trên máy in 1 mặt không khác biệt với số lượng trang in nhiều hay ít. Quy trình vẫn là in trang lẻ trước rồi đến trang chẵn, nhưng có những điều nhỏ giúp quá trình in trở nên thuận tiện hơn.
- Bước 1: Chọn biểu tượng Microsoft Word ở góc trái. Sau đó, chọn Print và xổ giá trị ở thanh Print All Pages. Chọn Print Odd Pages để in trang lẻ.
- Bước 2: Tiếp theo, chọn mục Option và chọn Font of the sheet. Nhấn OK. Lệnh này sẽ khiến máy in in ngược từ trang lẻ cuối cùng, giúp bản in xếp sẵn từ đầu đến cuối mà không cần đổi thứ tự.
- Bước 3: Đổi đầu giấy hướng vào trong máy in và chọn Print Even Pages mà không cần đặt chế độ Font of the sheet. Nhấn OK.

Lưu ý:
- Thử in một lần đầu với vài bản để đảm bảo không có sự nhầm lẫn.
- Cách này chỉ áp dụng cho máy in có khay để giấy nằm dưới, bản in sẽ nằm ở khay mặt trên của máy.
In từ Gmail
Với tính năng xem trước bản in tích hợp trên Google Docs, Google Sheet,… bạn có thể in trực tiếp tài liệu từ Gmail mà không cần phải tải xuống hay sử dụng phần mềm thứ ba.
Thực hiện in 2 mặt trên máy in 1 mặt qua Gmail chỉ với 3 bước đơn giản:
- Bước 1: Mở Gmail, chọn tài liệu bạn muốn in và nhấp vào “Xem trước”. Sau đó, nhấn tổ hợp phím Ctrl + P để mở hộp thoại in ấn.
- Bước 2: Trong mục “Tùy chọn”, chọn “In hai mặt”. Nhấn “In” để bắt đầu quá trình in tài liệu.
- Bước 3: Sau khi in xong mặt đầu tiên, hệ thống sẽ hiển thị thông báo hướng dẫn bạn xếp lại giấy. Làm theo hướng dẫn và nhấn “OK” để tiếp tục in mặt thứ hai.
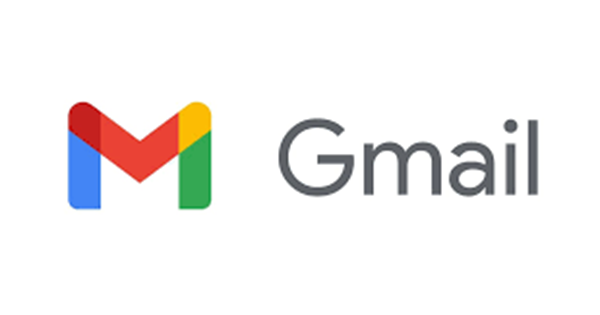
Cách in 2 mặt để không bị ngược trong Excel
Để in 2 mặt trong Excel mà không bị ngược, bạn có thể thực hiện theo các bước sau:
- Bước 1: Mở file Excel cần in và chọn File → Print.
- Bước 2: Trong hộp thoại Print, chọn Print on Both Sides trong phần Settings.
- Bước 3: Tùy thuộc vào loại máy in và cài đặt của bạn, bạn có thể cần chọn thêm các tùy chọn sau:
Flip on Long Edge: In 2 mặt theo chiều dọc.
Flip on Short Edge: In 2 mặt theo chiều ngang.
Staple: Chọn vị trí ghim sách nếu máy in của bạn hỗ trợ.
Bước 4: Xem trước bản in để đảm bảo nội dung không bị ngược.
Bước 5: Nhấp vào Print để in tài liệu.
Lời kết
Hy vọng những hướng dẫn trong bài viết này giúp bạn biết thêm về cách in 2 mặt trên máy in 1 mặt. Nếu bạn đang tìm kiếm máy in đa chức năng với khả năng in 2 mặt thông minh, hãy khám phá các sản phẩm máy in của Huỳnh Gia. Với công nghệ tiên tiến và hiệu suất ổn định, các sản phẩm của chúng tôi không chỉ giúp bạn tiết kiệm giấy mà còn nâng cao hiệu suất công việc. Mọi chi tiết về sản phẩm, đừng ngần ngại liên hệ với đội ngũ hỗ trợ của chúng tôi.
Bài viết liên quan: Cách sửa lỗi máy in không nhận lệnh in




Bài viết liên quan
In counter trên các dòng máy photocopy – Hướng dẫn chi tiết
Việc in counter trên các dòng máy photocopy đóng vai trò như một công cụ [...]
[2025] Máy in bị mất màu – Nguyên nhân và cách khắc phục hiệu quả
Tình trạng máy in mất màu thường khiến người dùng cảm thấy khó chịu và lo [...]
Hướng dẫn cài máy in cho MacBook đơn giản, dễ hiểu
Cài máy in cho MacBook đã trở thành một công đoạn quan trọng trong việc [...]
Máy in bị đen nền: Nguyên nhân và cách khắc phục hiệu quả
Trong quá trình sử dụng máy in, lỗi máy in bị đen nền thường gặp phải khiến [...]
Máy in bị sọc – Nguyên nhân và cách khắc phục
Máy in bị sọc ngang là một trong những lỗi phổ biến khiến cho chất [...]
5 cách khắc phục lỗi máy tính không nhận máy in qua cổng USB
Lỗi máy tính không nhận máy in qua cổng USB là một trong những vấn [...]