Cách lấy file scan từ máy photo Toshiba chi tiết từ A – Z
Máy photocopy Toshiba là một trong những loại máy photo phổ biến trong các công ty và văn phòng hiện nay. Tuy nhiên, nhiều người vẫn gặp khó khăn khi sử dụng chức năng scan của dòng máy này. Xem ngay bài viết dưới đây của Chuyên Gia Máy Photocopy HG để biết cách lấy file scan từ máy photo Toshiba đơn giản, hiệu quả!

File Scan là gì?
File scan là toàn bộ những thông tin, dữ liệu hoặc hình ảnh được lưu trữ dưới dạng file mềm trên máy tính hoặc điện thoại. Đề có được file scan, người dùng cần thực hiện các bước quét tài liệu từ bản cứng (tài liệu trên giấy) bằng các thiết bị chuyên dụng như:
- Máy photocopy;
- Máy scan;
- Điện thoại di động có hỗ trợ chức năng scan;
- …
File scan thường được lưu dưới dạng hình ảnh hoặc PDF, có chứa các thông tin tương tự như tài liệu gốc. Các file tài liệu scan được sử dụng phổ biến trong việc lưu trữ và chia sẻ trên máy tính hoặc qua mạng Internet.
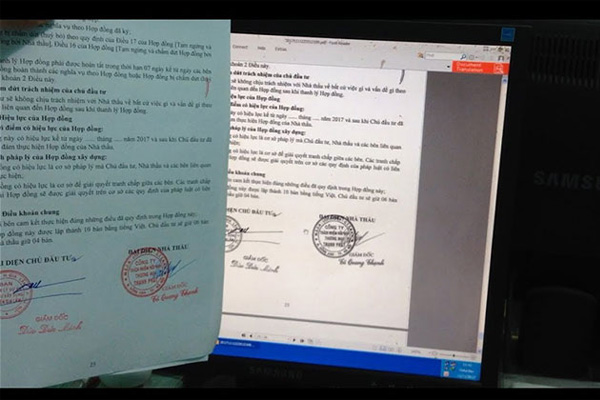
Tại sao nên scan tài liệu thành file?
Tính năng scan mang lại rất nhiều lợi ích cho người dùng, đặc biệt là trong môi trường văn phòng, công sở. Một vài lợi ích nổi bật có thể kể đến như sau:
Lưu trữ linh hoạt trên nhiều nền tảng
Sau khi quét các tài liệu bản cứng thành bản scan mềm, các file sẽ được chuyển đổi thành các định dạng lưu trữ như PDF, JPEG, BMP,… để phù hợp với việc lưu trữ trên nhiều nền tảng số khác nhau. Bạn có thể lưu trữ chúng trên máy tính, ổ đĩa cứng, điện toán đám mây (cloud) hoặc các thiết bị di động. Điều này giúp tiết kiệm không gian lưu trữ tài liệu so với cách thức quản lý thủ công trên giấy.

Việc sử dụng máy scan để quét và lưu trữ các thông tin quan trọng như hợp đồng, chứng từ, hồ sơ,… của doanh nghiệp giúp giảm thiểu nguy cơ mất mát thông tin. Điều này mang lại tính bảo mật cao cho các tài liệu quan trọng, tránh tình trạng thất lạc hay hư hỏng.
Tài liệu bản giấy nếu bị mất hoặc hư hỏng, sẽ rất khó để lấy lại bản cũ. Ngược lại, khi tài liệu đã được scan lên máy tính, bạn vẫn có thể áp dụng các thủ thuật công nghệ để khôi phục lại file dễ dàng.
Độ bảo mật thông tin cao
Các tài liệu bản giấy sau khi scan sẽ được lưu ở định dạng hình ảnh hoặc PDF – chỉ cho phép xem và không được chỉnh sửa. Nhờ vậy, các thông tin, dữ liệu sẽ được bảo mật an toàn, không sợ bị người khác copy hay chỉnh sửa so với bản gốc.
Bên cạnh đó, bạn cũng có thể cài đặt mật khẩu bảo vệ, giúp tăng khả năng bảo mật cho các tài liệu quan trọng của doanh nghiệp. Ngoài ra, bạn cũng có thể phân quyền cho một số người dùng cụ thể, giúp quản lý quyền truy cập file scan một cách dễ dàng hơn.
Tìm kiếm và chia sẻ tài liệu dễ dàng
Như đã đề cập ở trên, tài liệu giấy sau khi được chuyển đổi sang bản mềm có thể dễ dàng lưu trữ thành các file trên máy tính. Các file này có dung lượng không quá cao, đồng thời cũng rất dễ truy xuất, tìm kiếm khi cần thiết. Điều này tiết kiệm thời gian hơn so với việc tìm kiếm trong hàng tá tài liệu giấy. Các file scan sau khi được đưa lên máy tính, điện thoại còn có thể chia sẻ dễ dàng đến nhiều người dùng hay thiết bị khác cùng lúc rất thuận tiện.
Hướng dẫn lấy file scan từ máy photo Toshiba chi tiết
Mỗi dòng máy photocopy sẽ có cách sử dụng chức năng scan khác nhau. Trong phần này, Chuyên Gia Máy Photocopy HG sẽ hướng dẫn bạn cách lấy file scan từ máy photo Toshiba đơn giản, chi tiết nhất!
Từ file văn bản sang file scan
Dưới đây là hướng dẫn lấy file scan từ máy photo Toshiba từ file văn bản:
Bước 1: Khởi động máy photo Toshiba và đặt phần tài liệu cần scan vào khay máy.
Bước 2: Trên màn hình điều khiển cảm ứng, chọn chức năng Scanner.

Bước 3: Bấm chọn lần lượt các nút lệnh: “Store File” >> “Store Only” để tùy chỉnh lệnh scan tài liệu.
Bước 4: Đổi tên file tài liệu, sau đó bấm chọn “Edit” để tiếp tục tùy chỉnh các chế độ scan như sau:
- Bấm chọn nút lệnh “Single” để tiến hành scan 1 mặt.
- Bấm chọn nút lệnh “Tablet” để tiến hành scan 2 mặt.
- Bấm chọn nút lệnh “Text/Photo” để scan toàn bộ thông tin có trên mặt giấy.
- Bấm chọn nút lệnh “Text” nếu chỉ muốn scan phần chữ.

Bước 5: Nhấn nút “Enter” để hoàn tất chọn các nút lệnh. Cuối cùng nhấn nút “Start” để tiến hành scan.
=>>> Xem thêm bài viết khác:
- Cách khắc phục lỗi máy photocopy bị mờ hiệu quả
- Cách in nhiều trang trên 1 tờ a4
- Có nên sử dụng máy photocopy cũ hay không?
Từ file scan trên máy photo về máy tính
Phần này tiếp tục với các hướng dẫn lấy file scan từ máy photo Toshiba win 10 về máy tính. Trước khi thực hiện, bạn cần phải thiết lập đồng bộ địa chỉ IPV4 cho cả máy tính và máy photo. Sau đó mới có thể tiếp tục thực hiện cách lấy file scan từ máy photo Toshiba sang máy tính để lưu trữ.
Các bước thực hiện đơn giản như sau:
Bước 1: Bấm chọn lần lượt vào: Desktop App >> Run >> Tại mục Open nhập: ncpa.cpl
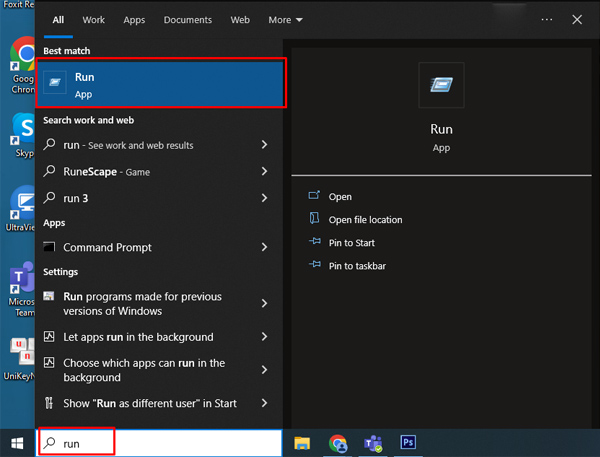
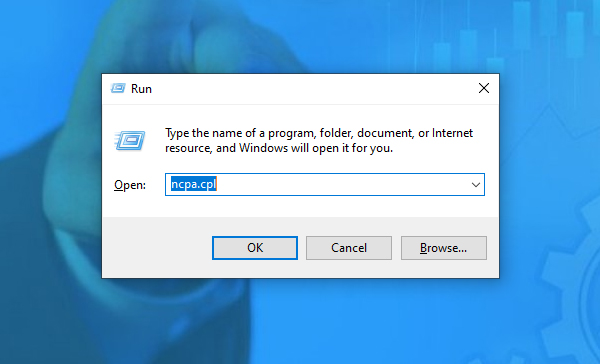
Bước 2: Chọn Network Connections >> Chọn máy tính đang kết nối với máy photo. Chọn tiếp Properties >> Chọn Networking >> Bấm OK.
Tiếp đến cần nhập các số liệu:
Với máy tính:
- IPV4: 172.16.123.100
- Subnet Mark: 255.255.255.0
- Default Gateway: để trống
Với máy photocopy:
- IPV4: 172.16.173.251
- Subnet Mark: 255.255.255.0
- Default Gateway: 172.16.123.100
Bước 3: Sau khi kết nối máy tính và máy photo thành công, bạn tiếp tục thực hiện các bước lấy file Scan như sau:
- Bấm tổ hợp phím Windows + R.
- Tại hộp thoại này, nhập địa chỉ IP máy photocopy rồi nhấn Enter.
Bước 4: Sau khi hoàn thành xong bước 3, màn hình máy tính sẽ hiển thị thư mục File share của máy photo. Tại đây bạn có thể tìm thấy file scan của mình, nhấn vào đó để mở và lấy file scan.
Lời kết
Trên đây là hướng dẫn cách lấy file scan từ máy photo Toshiba đơn giản, chi tiết nhất. Áp dụng ngay để dễ dàng lấy file scan và chia sẻ cho nhiều người dùng và thiết bị. Đừng quên theo dõi Chuyên Gia Máy Photocopy HG để có thêm nhiều thông tin hữu ích. Hoặc nếu bạn có nhu cầu mua máy photo, hãy liên hệ ngay với chúng tôi để được tư vấn chi tiết nhất!
CHUYÊN GIA MÁY PHOTOCOPY HG
Trụ sở: 415 Phạm Ngọc Thạch, P Phú Mỹ, TP. Thủ Dầu Một, Bình Dương.
CN Office: Tòa HM Town 412 Nguyễn Thị Minh Khai, P5, Q3, Hồ Chí Minh.
Hotline: 1900 2283 – 0932 456 878
Email: kinhdoanh@chuyenphotocopy.com
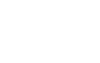


Bài viết liên quan
Bảng giá máy photocopy Toshiba đời mới nhất 2025
Máy photocopy Toshiba đã và đang khẳng định vị thế của mình trên thị trường [...]
Hướng dẫn tạo user code cho máy photocopy RICOH đơn giản nhưng hiệu quả
Việc sử dụng máy photocopy Ricoh trong các văn phòng, công ty là điều hết [...]
Top máy photocopy Toshiba “Ngon – Bổ – Rẻ” cho văn phòng
Bạn đang tìm kiếm máy photocopy Toshiba giá rẻ cho văn phòng nhỏ hoặc máy [...]
Top máy photocopy Toshiba bán chạy nhất năm 2025
Máy photocopy Toshiba nổi bật với khả năng đa chức năng, độ bền cao cùng [...]
Top máy photocopy Ricoh trắng đen chất lượng cao
Máy photocopy trắng đen Ricoh nổi tiếng với độ bền bỉ, chất lượng in ấn [...]
Top máy photocopy Ricoh bán chạy nhất năm 2025
Ricoh, một thương hiệu nổi tiếng với uy tín lâu năm trong lĩnh vực máy [...]