Cách in nhiều trang trên 1 tờ A4 đơn giản, nhanh chóng
Cách in nhiều trang trên 1 tờ A4 được rất nhiều người áp dụng hiện nay. Cách làm này mang đến nhiều lợi ích như: tiết kiệm giấy, tiết kiệm chi phí in ấn, dễ dàng sắp xếp và lưu trữ tài liệu,… Vậy làm thế nào để in nhiều trang trên 1 tờ A4? Bài viết dưới đây của Chuyên Gia Máy Photocopy HG sẽ giúp bạn giải đáp chi tiết nhất!
Ưu điểm khi in nhiều trang trên 1 tờ giấy A4
Phương pháp in nhiều trang trên 1 mặt giấy A4 đã được áp dụng từ rất lâu trước đây. Không chỉ dùng để in ấn tài liệu học tập, đề thi mà cách làm này còn được áp dụng ở cả các văn phòng công sở. Vậy đâu là lợi ích của phương pháp in này?
- Tiết kiệm giấy: Khi in nhiều trang trên một tờ A4, ta sử dụng ít tờ giấy hơn so với việc in mỗi trang trên một tờ riêng biệt. Điều này giúp giảm lượng giấy tiêu thụ và bảo vệ môi trường.
- Tiết kiệm chi phí: Sử dụng ít giấy hơn đồng nghĩa với việc cắt giảm đáng kể chi phí cho việc mua giấy in. Trong một vài trường hợp cần in một số tài liệu dày đặc, việc in nhiều trang trên một tờ A4 cũng giúp giảm thiểu chi phí in ấn.
- Dễ dàng sắp xếp và lưu trữ: Khi in nhiều trang trên một tờ A4, bạn có thể giảm được đáng kể kích thước của tài liệu in. Điều này giúp dễ dàng sắp xếp và lưu trữ tài liệu, tiết kiệm không gian lưu trữ.
Bên cạnh các ưu điểm như trên, việc in nhiều trang trên một tờ A4 cũng còn hạn chế như: kích thước nhỏ khó đọc đối với những người có thị lực kém. Do đó, cần xem xét và lựa chọn số lượng trang in phù hợp trên 1 mặt giấy để đáp ứng nhu cầu sử dụng của từng trường hợp.
Hướng dẫn cách in nhiều trang trên 1 mặt A4 trong Word
Cách in nhiều trang trên 1 tờ A4 có thể áp dụng cho nhiều phần mềm khác nhau của Microsoft Office, trong đó có Word. Dưới đây là hướng dẫn chi tiết nhất cách in nhiều trang trên 1 mặt A4 trong Word mà bạn có thể tham khảo:
Bước 1: Mở file Word muốn in và kiểm tra lại một lượt để đảm bảo tài liệu đã được định dạng phù hợp.
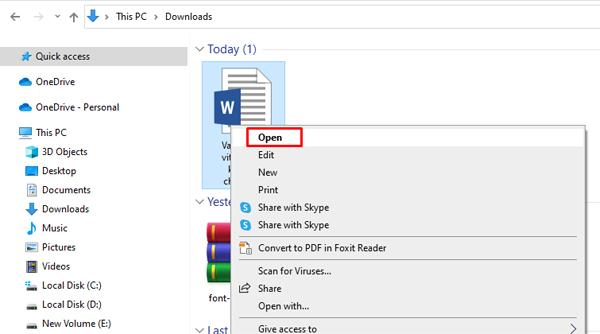
Bước 2: Nhấn chọn tab File >> Chọn Print hoặc nhấn tổ hợp phím Ctrl + P để thiết lập thông số in.
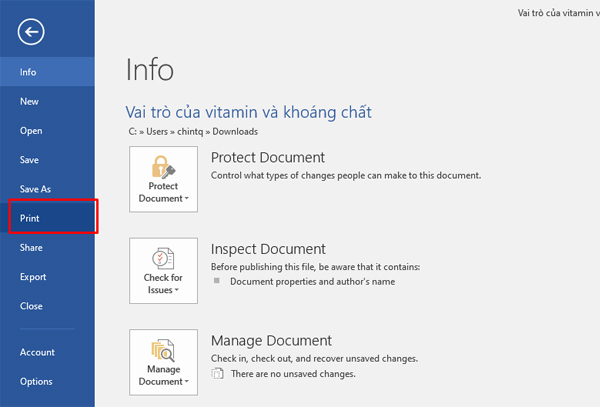
Bước 3: Tại mục tùy chọn Setting, thay đổi trường “1 Page Per Sheet” thành số lượng trang muốn in trên 1 mặt A4.
Ví dụ: Chọn “4 Page Per Sheet” để in 4 trang trên cùng một mặt giấy A4.
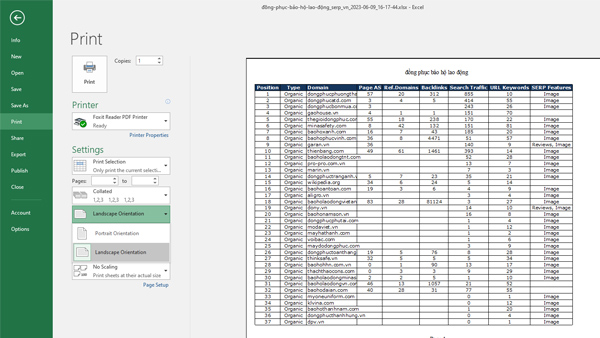
Như vậy là hoàn thành cách in nhiều trang trên 1 mặt A4 rất đơn giản trong Word.
Cách in nhiều trang trên 1 tờ A4 trong Excel
Tương tự với Word, cách in nhiều trang trên 1 tờ giấy A4 trong Excel cũng rất đơn giản như sau:
Bước 1: Mở file Excel cần in và kiểm tra kỹ định dạng file.
Bước 2: Chọn tab File >> Nhấn chọn Print hoặc nhấn tổ hợp phím Ctrl + P.
Bước 3: Tùy chỉnh thành Landscape Orientation để hiển thị đầy đủ hàng và cột của tài liệu cần in.
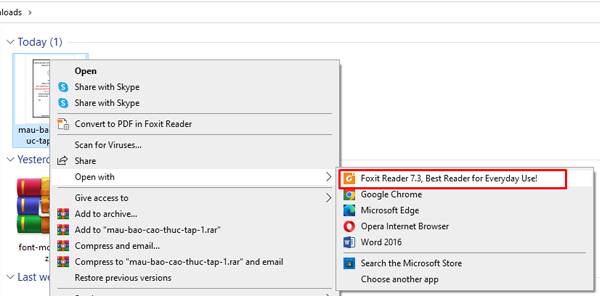
Bước 4: Kiểm tra lại tài liệu một lần nữa và chọn Print để in.
Trên đây là hướng dẫn chi tiết cách in tài liệu trong Excel trên một mặt giấy A4 với đầy đủ các cột và hàng mà bạn có thể áp dụng.
=>>> Xem thêm bài viết khác:
- Cách lấy file scan từ máy photo Toshiba chi tiết từ A – Z
- Kích thước máy photocopy các thương hiệu nổi tiếng hiện nay
In nhiều trang trên 1 tờ A4 trong PDF
Nếu bạn có sẵn file tài liệu định dạng PDF và muốn in nhiều trang trên 1 tờ A4, hãy thực hiện theo các bước đơn giản dưới đây:
Bước 1: Mở tài liệu PDF cần in trong Foxit Reader để tiến hành các bước thiết lập và in ấn.
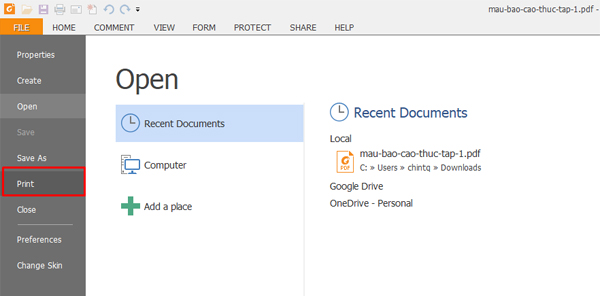
Bước 2: Chọn tab File >> Nhấn chọn Print (hoặc nhấn tổ hợp phím Ctrl + P) để mở chức năng in.
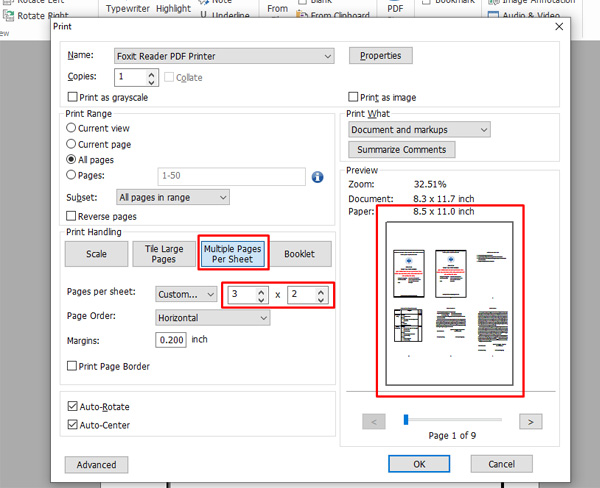
Bước 4: Lúc này, trình quản lý Print được hiển thị trên màn hình.
- Tại mục Print Handling, bạn nhấp chọn trường Multiple Pages Per Sheet.
- Ở phần Custom, bấm chọn mũi tên lên xuống để tùy chỉnh số lượng trang in trên 1 mặt A4.
Bước 5: Sau khi đã thiết lập xong các thông số, bấm chọn OK để in tài liệu.
Lời kết
Trên đây là toàn bộ hướng dẫn về cách in nhiều trang trên 1 tờ A4 đơn giản, nhanh chóng và hiệu quả nhất. Hy vọng những chia sẻ của Chuyên Gia Máy Photocopy HG sẽ phần nào giúp ích cho bạn trong quá trình sử dụng máy in, máy photo văn phòng.




Bài viết liên quan
Lỗi 503 máy photocopy – Nguyên nhân, cách xử lý và phòng tránh
Trong quá trình sử dụng máy photocopy, việc gặp phải các lỗi kỹ thuật là [...]
Mở quán photocopy cần những gì? – Hướng dẫn chi tiết từ A đến Z để thành công mới nhất 2025
Mở quán photocopy cần những gì? là câu hỏi phổ biến của rất nhiều người [...]
Bảng giá máy photocopy Toshiba đời mới nhất 2025
Máy photocopy Toshiba đã và đang khẳng định vị thế của mình trên thị trường [...]
Hướng dẫn tạo user code cho máy photocopy RICOH đơn giản nhưng hiệu quả
Việc sử dụng máy photocopy Ricoh trong các văn phòng, công ty là điều hết [...]
Top máy photocopy Toshiba “Ngon – Bổ – Rẻ” cho văn phòng
Bạn đang tìm kiếm máy photocopy Toshiba giá rẻ cho văn phòng nhỏ hoặc máy [...]
Top máy photocopy Toshiba bán chạy nhất năm 2025
Máy photocopy Toshiba nổi bật với khả năng đa chức năng, độ bền cao cùng [...]