Máy in Bị Lỗi Font Chữ: Nguyên Nhân & Cách Khắc Phục NHANH
Bạn đã từng gặp tình trạng máy in của mình phát sinh lỗi font chữ, in ra tài liệu thiếu rõ ràng, ký tự bị lỗi hoặc bị gạch chân, ký hiệu đặc biệt mà không rõ nguyên nhân? Đây là vấn đề phổ biến mà nhiều người dùng máy in gặp phải, gây cản trở công việc, giảm chất lượng in ấn và làm mất thời gian chỉnh sửa. Trong bài viết này, chúng tôi sẽ giúp bạn hiểu rõ những nguyên nhân chính gây ra lỗi font chữ trên máy in, đồng thời cung cấp hướng dẫn chi tiết các bước khắc phục hiệu quả, ngay tại nhà.
Tại sao máy in bị lỗi font chữ?
Lỗi font chữ khi in là hiện tượng khá phổ biến, xuất hiện khi các ký tự trong tài liệu không được hiển thị hoặc in ra không đúng theo định dạng mong muốn. Nguyên nhân dẫn đến tình trạng này có thể rất đa dạng, từ phần mềm, hệ điều hành, trình điều khiển (driver), tới các vấn đề về font hoặc cấu hình bảng mã.
Dưới đây là những nguyên nhân phổ biến nhất:
Font chữ chưa được cài đặt hoặc thiếu trên máy tính
Đây là nguyên nhân phổ biến nhất. Khi sử dụng các font chữ không phổ biến hoặc mới tải về, đôi khi chúng chưa được cài đặt đúng cách. Nếu trong cấu hình in hoặc phần mềm không xác định được font, thì font đó sẽ bị lỗi hoặc thay thế bằng ký tự khác.
Lỗi bảng mã font (Unicode, VNI-Windows, TCVN3…)
Tiếng Việt có nhiều bảng mã font khác nhau như Unicode, VNI-Windows, TCVN3… Khi các bảng mã này không được chọn đúng hoặc không tương thích, các ký tự đặc biệt, nhất là ký tự tiếng Việt, sẽ bị lỗi, in ra ký hiệu lạ hoặc các ký tự vuông, lỗi font.
Driver máy in bị lỗi hoặc quá cũ
Driver là phần mềm trung gian giúp communication giữa máy tính và máy in. Khi driver lỗi, bị thiếu hoặc không phù hợp, có thể gây ra các lỗi trong quá trình in, đặc biệt là lỗi liên quan đến font.
Cài đặt font trong các ứng dụng như Word, Excel không đúng
Thường người dùng cài font thành công trên hệ thống nhưng trong các ứng dụng như Word, Excel, font chưa được chọn đúng hoặc chưa load đúng. Việc này dẫn đến khi in, font bị thay thế hoặc lỗi.
Máy in không hỗ trợ font đặc biệt
Có những loại máy in cũ hoặc không phù hợp, không hỗ trợ tốt các font phức tạp hoặc font Unicode, dẫn đến khi in ra những font này sẽ gặp lỗi.
Lỗi phần mềm hoặc hệ điều hành
Các lỗi xung đột phần mềm, hệ điều hành không cập nhật, hoặc bị lỗi phần mềm in ấn cũng là nguyên nhân gây ra lỗi font chữ.
Cách khắc phục lỗi font chữ cho máy in nhanh chóng và hiệu quả
Xuất file sang dạng PDF
Để đảm bảo tính ổn định trong trình bày khi in ấn, đặc biệt liên quan đến yếu tố phông chữ, quý vị có thể xem xét chuyển đổi các tập tin Word/Excel sang định dạng PDF. Việc này giúp hạn chế tối đa các sai sót về hiển thị phông chữ, cũng như các vấn đề về định dạng không mong muốn. Hơn nữa, định dạng PDF duy trì sự nhất quán về bố cục trên nhiều loại thiết bị khác nhau. Quy trình chuyển đổi sang PDF có thể được thực hiện theo các bước sau:
Bước 1: Mở tài liệu Word/Excel cần chuyển đổi.
Bước 2: Trên thanh menu, chọn mục “Tệp” (File) ở vị trí góc trên bên trái.
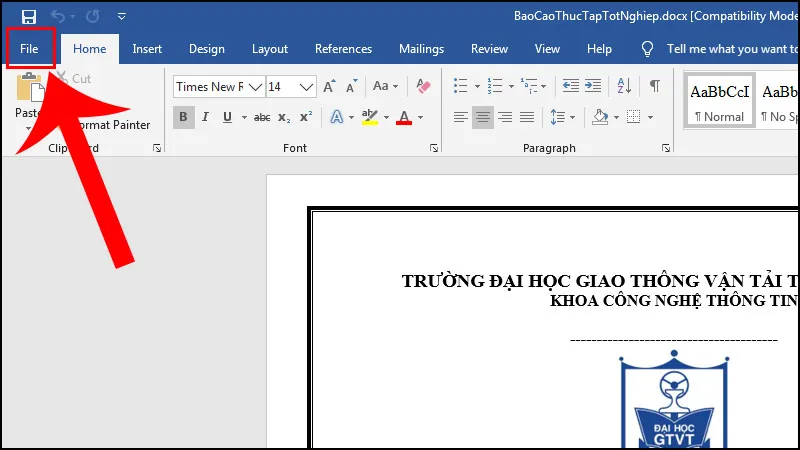
Bước 3: Chọn “Xuất” (Export) hoặc “Lưu thành” (Save As) và sau đó chọn “Tạo PDF/XPS.”
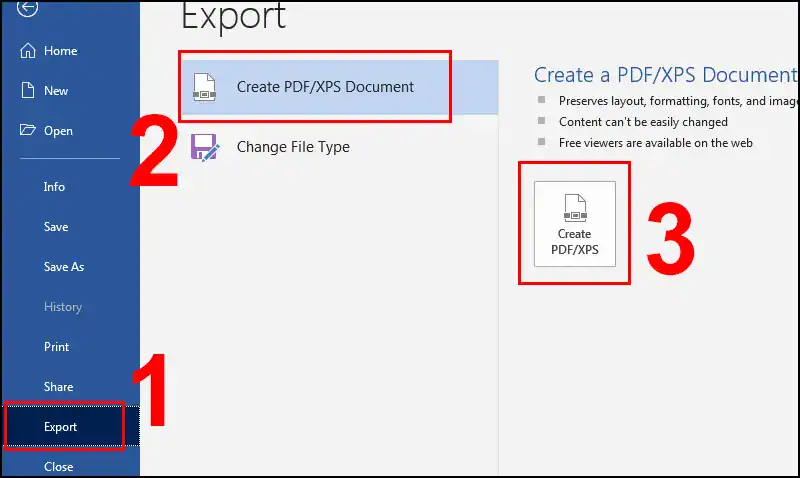
Bước 4: Cuối cùng, nhấn “Xuất bản” (Publish) để khởi động quá trình chuyển đổi.
Sau khi hoàn tất chuyển đổi sang PDF, tài liệu có thể được xem bằng ứng dụng Adobe Acrobat Reader hoặc các phần mềm đọc PDF khác.
Để in ấn, vui lòng làm theo các bước sau:
Bước 1: Mở tập tin PDF vừa tạo.
Bước 2: Chọn biểu tượng “Máy in” hoặc truy cập menu “Tệp” (File) > “In” (Print).
Bước 3: Trong hộp thoại in, tìm và chọn tùy chọn “In dưới dạng ảnh” (Print As Image) hoặc tùy chọn liên quan đến chất lượng hình ảnh, chẳng hạn như “Chất lượng ảnh” (Image Quality). Tùy chọn này có thể nằm trong tab “Nâng cao” (Advanced) hoặc “Thuộc tính” (Properties).
Bước 4: Điều chỉnh độ phân giải và chất lượng hình ảnh để đạt được kết quả in ấn mong muốn.
Bước 5: Nhấn “In” (Print) để bắt đầu quá trình in ấn.
Cài lại driver chính hãng
Người dùng cần kiểm tra thường xuyên các bản cập nhật driver tương thích với hệ điều hành và model máy in của mình nhằm cải thiện hiệu năng.
Các bước cài đặt driver mới có thể thực hiện như sau:
- Bước 1: Chọn bản driver mới nhất từ các trang web chính thống.
- Bước 2: Click chọn Control Panel trên máy tính của bạn > chọn Device Manager.
- Bước 3: Tìm kiếm vào tên của máy in trong danh sách những thiết bị đã từng kết nối.
- Bước 4: Chọn Uninstall nhằm gỡ bỏ phiên bản driver cũ của máy.
- Bước 5: Khởi động lại máy tính.
- Bước 6: Giải nén file driver mới tải về.
- Bước 7: Chạy file setup để cài đặt phiên bản driver mới.
- Bước 8: Làm theo sự chỉ dẫn để hoàn tất quy trình cài đặt, đồng thời khởi động lại máy tính. Sau đó thử scan một số bản thảo xem tình trạng lỗi về font chữ đã được khắc phục chưa.
Khởi động lại máy in
Khởi động lại thiết bị in, đưa máy in trở về trạng thái mặc định, là một giải pháp tiềm năng để xử lý vấn đề lỗi font. Để giải quyết tình huống khẩn cấp khi máy in gặp lỗi hiển thị ký tự, quý vị có thể áp dụng quy trình khởi động lại máy in theo các bước sau để khắc phục sự cố một cách nhanh chóng và hiệu quả:
Bước 1: Xác định và nhấn nút nguồn (Power) trên máy in để tắt thiết bị.
Bước 2: Chờ đợi khoảng thời gian từ 5 đến 10 giây để đảm bảo máy in đã được tắt hoàn toàn.
Bước 3: Tiếp theo, tiến hành nhấn nút nguồn để khởi động lại máy in.
Bước 4: Chờ cho đến khi máy in hoàn tất quá trình khởi động. Máy in sẽ hoạt động bình thường khi đã khởi động xong.
Kiểm tra font chữ mà máy in hỗ trợ
Hiện tại, một số thiết bị in ấn, bao gồm máy in và máy photocopy, đòi hỏi các kiểu chữ đặc biệt để đảm bảo chất lượng bản in đạt tiêu chuẩn và tránh các lỗi font không mong muốn. Bạn có thể xác định khả năng hỗ trợ kiểu chữ của thiết bị thông qua bảng điều khiển tương ứng. Trong trường hợp kiểu chữ đang dùng không được liệt kê, đề nghị chuyển sang các font chữ thông dụng khác, sau đó tiến hành thao tác in lại.
Những lưu ý quan trọng để tránh lỗi font chữ khi in
Lựa chọn kích thước và font chữ phù hợp
Chọn đúng font chữ và kích thước phù hợp là yếu tố quan trọng để tránh lỗi font chữ khi in. Việc này không chỉ giúp nâng cao tính chuyên nghiệp của bản in mà còn giảm thiểu sự cố phát sinh trong quá trình in ấn.
Chọn font chữ phổ biến và tương thích
Thông thường, các font chữ như Times New Roman, Arial, hoặc Roboto được ưu tiên vì tính tương thích cao, phù hợp với hầu hết các loại máy in, máy photocopy. Những font này có khả năng hiển thị rõ ràng, ít gặp lỗi trong quá trình in, giúp đảm bảo bản in đúng chuẩn về mặt nội dung và thẩm mỹ.
Lựa chọn kích thước font phù hợp
Kích thước font chữ ảnh hưởng lớn đến khả năng đọc của người xem cũng như chất lượng bản in.
- Đối với nội dung chính: Nên sử dụng kích thước từ 10pt đến 12pt để đảm bảo dễ đọc và cân đối trên giấy.
- Tiêu đề hoặc phần nổi bật: Có thể lớn hơn từ 14pt đến 18pt để làm rõ ràng nhằm thu hút sự chú ý của người đọc.
Lựa chọn kích thước phù hợp còn giúp tránh tình trạng font bị lệch, chồng chéo, từ đó hạn chế việc máy in gặp lỗi liên quan đến font hoặc định dạng.
Kiểm tra kỹ tài liệu trước khi in
Một trong các nguyên nhân phổ biến dẫn đến lỗi font chữ là sự thiếu cẩn trọng khi chuẩn bị tài liệu. Trước khi in, việc xem trước kỹ lưỡng sẽ giúp bạn phát hiện sớm các lỗi về font, định dạng hay hiển thị.
Kiểm tra trước khi in qua chế độ Xem trước
Trong phần mềm xử lý văn bản như Microsoft Word hoặc PDF, hãy sử dụng chức năng Xem trước khi in.
- Điều này giúp bạn cập nhật và kiểm tra toàn bộ nội dung, font chữ, font màu sắc, định dạng, và các chi tiết nhỏ khác để đảm bảo mọi thứ đúng như ý muốn.
- Trong quá trình kiểm tra, chú ý tới các ký tự đặc biệt hoặc các ký tự bị lỗi font, đặc biệt là những phần sử dụng font tùy chỉnh hoặc font ít phổ biến.
Chỉnh sửa và chuẩn bị tài liệu đúng chuẩn
- Nếu phát hiện lỗi font hoặc ký tự hiển thị sai, hãy thay thế bằng font phù hợp.
- Đối với các tài liệu đã chỉnh sửa nhiều lần, hãy cố gắng convert lại toàn bộ sang bảng mã Unicode, đảm bảo tính ổn định khi in và chia sẻ.
Đảm bảo driver tương thích hệ điều hành
Nguyên nhân chính của lỗi font chữ còn xuất phát từ driver máy in hoặc phần mềm điều khiển. Khi driver lỗi hoặc không phù hợp, chất lượng bản in và các vấn đề liên quan tới font cũng sẽ xuất hiện.
Truy cập trang nhà sản xuất để tải driver chuẩn
- Vào trang web chính thức của thương hiệu máy in như Canon, HP, Epson, Brother, hoặc Samsung để tải đúng driver phù hợp với mã máy và hệ điều hành.
- Đọc kỹ hướng dẫn cài đặt, chọn đúng phiên bản driver, tránh tải nhầm hoặc từ nguồn không rõ chắc chắn.
Cập nhật driver thường xuyên
- Việc cập nhật driver định kỳ giúp sửa lỗi, cải thiện hiệu suất và khả năng tương thích với các font hoặc phần mềm mới.
- Sau khi cập nhật, bạn nên khởi động lại máy tính và máy in để các thiết lập mới được áp dụng chính xác.
Kiểm tra kết nối dữ liệu giữa máy tính và máy in
Trong quá trình in, kết nối ổn định và chính xác là điều kiện tiên quyết để giảm thiểu các lỗi liên quan đến font chữ. Thiết bị, dây cáp và các kết nối phần cứng phải được kiểm tra chắc chắn:
Kiểm tra dây cáp và kết nối
- Đảm bảo rằng cáp kết nối giữa máy tính và máy in không bị lỏng, rối hoặc hỏng hóc.
- Thử cắm lại dây cáp hoặc sử dụng dây cáp mới để kiểm tra khả năng truyền dữ liệu ổn định hơn.
- Nếu sử dụng kết nối không dây, hãy kiểm tra sóng Wi-Fi, đảm bảo tín hiệu mạnh và ổn định.
Kiểm tra dữ liệu đầu vào
- Trước khi in, hãy đảm bảo file đã được lưu đúng định dạng, không bị lỗi hoặc biến đổi trong quá trình truyền tải.
- Đối với các tài liệu phức tạp, nên thử in từ một phần nhỏ để xác định xem lỗi có liên quan đến dữ liệu hay không.
Khởi động lại máy in theo định kỳ
Khởi động lại máy in nghe có vẻ đơn giản nhưng lại là cách hiệu quả để khắc phục nhiều lỗi, đặc biệt là lỗi font chữ. Việc này giúp làm mới bộ nhớ cache, cập nhật toàn bộ quá trình hoạt động nhằm giảm thiểu các xung đột phần mềm.
Vì sao cần khởi động lại thường xuyên?
- Làm sạch bộ nhớ đệm, xóa các dữ liệu tạm thời bị lỗi hoặc gây xung đột.
- Đảm bảo các thiết lập phần mềm và driver được làm mới, tránh các lỗi liên quan đến bộ nhớ.
- Kéo dài tuổi thọ của máy in và duy trì hoạt động ổn định, hạn chế các lỗi liên quan đến phần cứng.
Khi nào cần liên hệ dịch vụ sửa máy in chuyên nghiệp?
Dù đã thực hiện các bước tự kiểm tra và khắc phục như hướng dẫn trên, nhưng lỗi vẫn không được giải quyết, hoặc gặp các vấn đề khác liên quan tới máy in, đặc biệt:
- Lỗi font xuất hiện liên tục và phức tạp.
- Máy in có vấn đề về phần cứng hoặc các lỗi phần mềm nghiêm trọng.
- Bạn không quen hoặc không tự thực hiện các thao tác nâng cao như cập nhật driver hoặc sửa lỗi phần mềm hệ thống.
Trong những trường hợp này, nên tìm đến các trung tâm dịch vụ sửa máy in uy tín để được hỗ trợ chuyên nghiệp, đảm bảo xử lý triệt để và tránh làm hỏng thiết bị.
Những câu hỏi thường gặp về lỗi font chữ máy in (FAQ)
1. Tại sao máy in in ra bị lỗi font chữ?
Lỗi này thường do font chưa được cài đặt đúng, bảng mã không phù hợp, driver lỗi, hoặc máy in không hỗ trợ font đặc biệt.
2. Làm thế nào để kiểm tra font chữ đã được cài đặt trên máy tính chưa?
Truy cập vào „Fonts” trong Control Panel (Windows) hoặc Font Book (macOS), xem danh sách font có sẵn. Kiểm tra các font tiếng Việt phổ biến.
3. Sửa lỗi font chữ máy in trên Word như thế nào?
Chọn đúng font trong Word, đảm bảo font hỗ trợ tiếng Việt, cài đặt bảng mã phù hợp, và nhúng font khi lưu file.
4. Khi nào cần liên hệ dịch vụ sửa máy in chuyên nghiệp?
Khi các bước tự xử lý không hiệu quả, hoặc máy in gặp các lỗi phần cứng, phần mềm phức tạp hơn khả năng tự khắc phục.
Lỗi font chữ trên máy in không phải là vấn đề quá phức tạp, nếu bạn biết cách kiểm tra, cài đặt đúng font, chọn bảng mã phù hợp, cập nhật driver và thiết lập đúng cấu hình. Tuy nhiên, nếu gặp phải các lỗi nghiêm trọng hơn hoặc bạn không tự tin xử lý, hãy liên hệ với các dịch vụ sửa chữa chuyên nghiệp để được hỗ trợ kịp thời.
Nhớ rằng: “Chi tiết không chỉ là chi tiết. Chúng quyết định thiết kế.” – Charles Eames. Có thể bạn sẽ cần chăm chút hơn cho từng ký tự, từng bộ font để đảm bảo chất lượng in ấn đạt tiêu chuẩn cao nhất.
Liên hệ với chúng tôi
Nếu bạn còn gặp khó khăn hoặc cần tư vấn về sửa chữa, nâng cấp máy in, đừng ngần ngại liên hệ chúng tôi để được hỗ trợ tốt nhất. Chúng tôi sẵn lòng giúp bạn giải quyết mọi vấn đề về máy photocopy, máy in, đảm bảo công việc của bạn trở nên dễ dàng hơn.

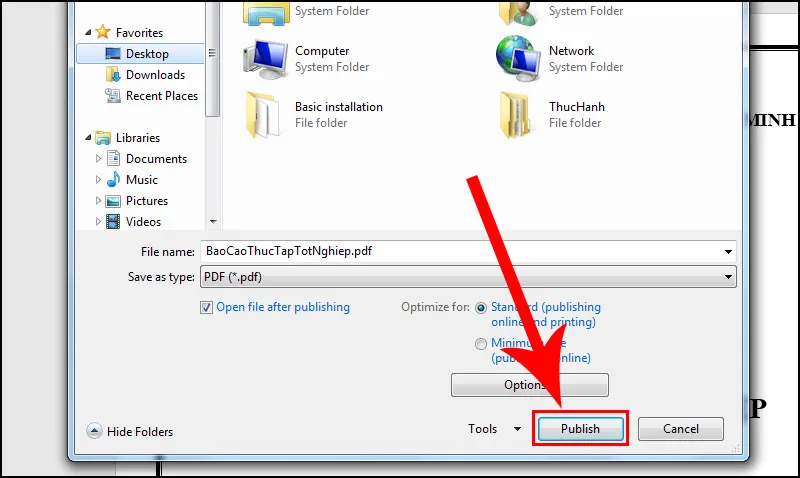
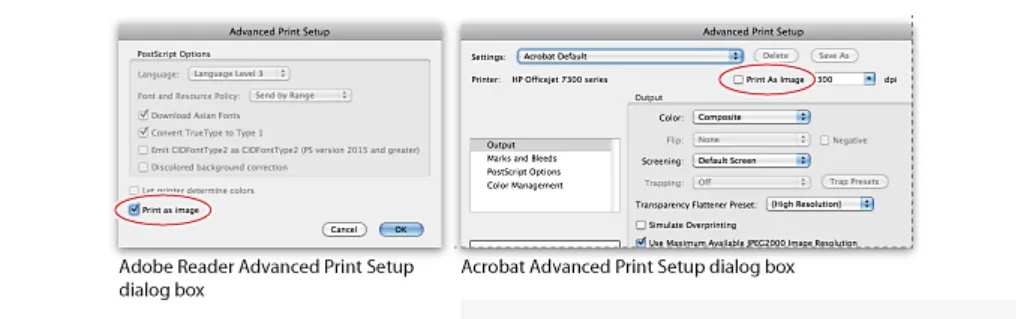
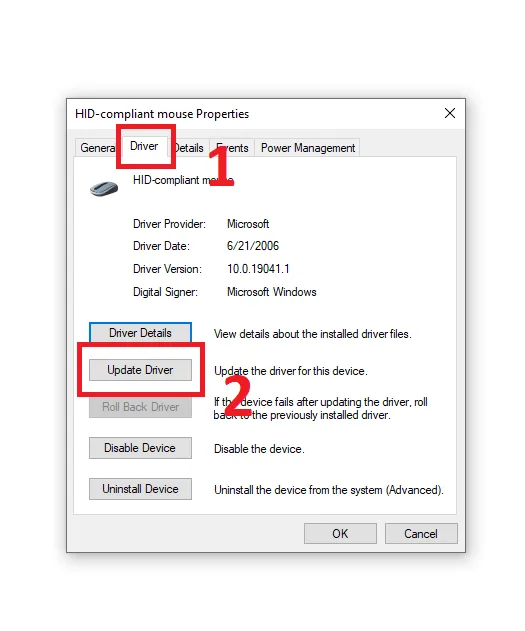

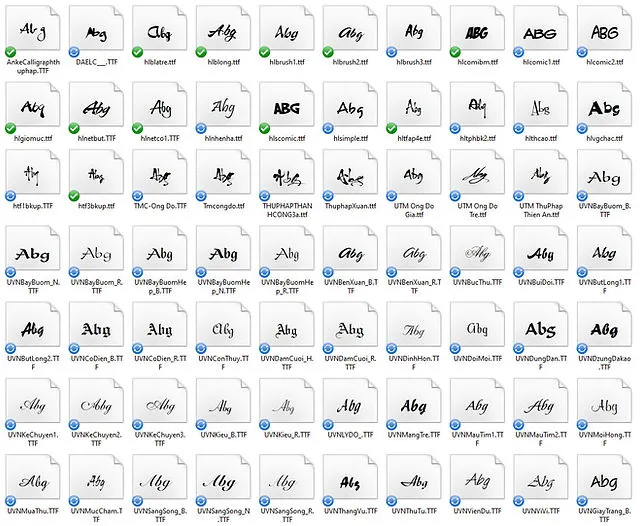
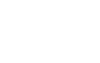


Bài viết liên quan
Bảng giá máy photocopy Toshiba đời mới nhất 2025
Máy photocopy Toshiba đã và đang khẳng định vị thế của mình trên thị trường [...]
Hướng dẫn tạo user code cho máy photocopy RICOH đơn giản nhưng hiệu quả
Việc sử dụng máy photocopy Ricoh trong các văn phòng, công ty là điều hết [...]
Top máy photocopy Toshiba “Ngon – Bổ – Rẻ” cho văn phòng
Bạn đang tìm kiếm máy photocopy Toshiba giá rẻ cho văn phòng nhỏ hoặc máy [...]
Top máy photocopy Toshiba bán chạy nhất năm 2025
Máy photocopy Toshiba nổi bật với khả năng đa chức năng, độ bền cao cùng [...]
Top máy photocopy Ricoh trắng đen chất lượng cao
Máy photocopy trắng đen Ricoh nổi tiếng với độ bền bỉ, chất lượng in ấn [...]
Top máy photocopy Ricoh bán chạy nhất năm 2025
Ricoh, một thương hiệu nổi tiếng với uy tín lâu năm trong lĩnh vực máy [...]