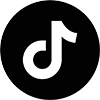Máy photocopy Xerox không chỉ giúp nâng cao năng suất công việc mà còn giúp tiết kiệm thời gian, chi phí vận hành trong môi trường làm việc bận rộn. Tuy nhiên, để phát huy tối đa hiệu quả của thiết bị, người dùng cần nắm rõ cách sử dụng đúng kỹ thuật, thao tác chuẩn xác và khai thác các chức năng nâng cao. Nếu bạn là người mới bắt đầu hoặc muốn nâng cao kỹ năng sử dụng máy Xerox của mình, bài viết này sẽ là cẩm nang toàn diện, rõ ràng và dễ hiểu nhất về cách vận hành, bảo trì, xử lý lỗi, cũng như mẹo tối ưu năng suất và tiết kiệm mực trong quá trình sử dụng.
Hãy cùng Chuyên gia máy photocopy khám phá các kiến thức từ căn bản đến nâng cao để trở thành người dùng máy photocopy Xerox chuyên nghiệp nhất!

Tìm Hiểu Về Máy Photo Xerox
Các Loại Máy Photo Xerox Phổ Biến
Trước khi bắt đầu sử dụng, bạn cần hiểu rõ từng loại máy Xerox phổ biến trên thị trường để chọn phù hợp với nhu cầu:
- Máy photocopy đen trắng: Đây là dòng máy cơ bản nhất, có tốc độ in nhanh, phù hợp cho các văn phòng chỉ cần xử lý tài liệu đơn sắc, không yêu cầu màu sắc phức tạp. Ưu điểm giúp giảm thiểu chi phí, phù hợp từ doanh nghiệp nhỏ đến lớn.
- Máy photocopy màu: Có khả năng in màu sắc rõ ràng, sống động, thường dùng để in tài liệu quảng cáo, brochure, biểu đồ hoặc các bài thuyết trình cần màu sắc hấp dẫn. Giá thành cao hơn đen trắng, nhưng nâng cao chất lượng trình bày.
- Máy đa chức năng (All-in-One): Kết hợp 3-in-1 hoặc 4-in-1 gồm in, scan, copy, fax trong một thiết bị. Phù hợp cho các văn phòng vừa và nhỏ muốn tối ưu hóa không gian, tiết kiệm chi phí đầu tư và vận hành.
Các Bộ Phận Chính Của Máy Photo Xerox
Để sử dụng thành thạo, bạn cần am hiểu các bộ phận chính của máy:
- Bảng điều khiển: Gồm các nút bấm, màn hình cảm ứng, phần hiển thị trạng thái và cài đặt trực quan giúp thao tác dễ dàng.
- Khay giấy: Chứa giấy phù hợp, có thể điều chỉnh khổ giấy như A4, A3, Letter, Legal…
- Bộ nạp bản gốc tự động (ADF): Giúp scan, photocopy nhiều trang liên tiếp nhanh chóng, tiết kiệm thời gian thao tác thủ công.
- Bộ phận in: Là phần chính để in ấn, gồm trục, đầu in, trục cuộn mực.
- Hộp mực: Chứa mực in, cần thay định kỳ để duy trì chất lượng bản in tốt nhất.
Các Thuật Ngữ Thường Gặp Khi Sử Dụng Máy Xerox
Nắm rõ các thuật ngữ sẽ giúp bạn dễ dàng thao tác hơn:
- Duplex (in hai mặt tự động hoặc thủ công): Chức năng in hai mặt giúp tiết kiệm giấy và thời gian.
- ADF (Automatic Document Feeder): Bộ nạp tự động giúp scan, photocopy liên tiếp nhiều trang.
- Resolution (độ phân giải): Độ nét của bản in hoặc scan, thường từ 600 dpi trở lên, cho hình ảnh rõ ràng, sắc nét.
- Zoom (phóng to/thu nhỏ): Thay đổi tỷ lệ kích thước bản sao hoặc in trong phạm vi từ 25% đến 400%. Chức năng này giúp tùy chỉnh phù hợp với nội dung cần in hoặc sao chép.
- Khả năng kết nối: Có thể là kết nối qua cáp USB, Ethernet hoặc Wi-Fi, hỗ trợ in ấn từ nhiều thiết bị khác nhau.
- Tiện ích khác: như chức năng in từ đám mây, In ấn từ điện thoại, dùng smartphone để điều khiển máy dễ dàng hơn.
Hướng Dẫn Sử Dụng Máy Photo Xerox Cơ Bản

Bật/Tắt Máy Photo Xerox Đúng Cách
Bước 1: Nhấn nút nguồn (Power) để bật máy. Sau đó, chờ đợi đèn tín hiệu hoặc màn hình hiển thị xử lý, khởi động hệ thống.
Lưu ý: Đừng tắt máy đột ngột khi máy còn hoạt động hoặc đang in, điều này có thể gây lỗi hoặc hỏng hóc linh kiện.
Bước 2: Để tắt máy, từ bảng điều khiển, nhấn nút tắt nguồn hoặc chọn chế độ “Shutdown” theo hướng dẫn trên màn hình. Đợi hệ thống tắt hoàn toàn rồi mới rút phích cắm hoặc tắt nguồn chính.
Đặt Giấy Vào Khay Đúng Chuẩn
Chọn loại giấy phù hợp:
- Giấy A4 là phổ biến nhất. Các loại giấy cao cấp hơn dành cho in ảnh, in màu sắc đậm.
- Tránh dùng giấy quá mỏng, dễ rách hoặc giấy bị biến dạng để tránh kẹt giấy hoặc lỗi cơ khí.
Cách đặt giấy:
- Mở khay giấy ra, xếp giấy đều, không gập mép hoặc để lệch góc.
- Sử dụng thanh dẫn giấy để căn chỉnh đúng khổ. Đảm bảo giấy nằm phẳng, không bị lệch hoặc bị gấp nếp.
- Điều chỉnh thanh dẫn phù hợp với khổ giấy đã chọn, giúp máy nhận diện đúng kích thước.
Chọn Chế Độ In Phù Hợp (Đen Trắng, Màu)
Các bước thực hiện:
- Trên bảng điều khiển hoặc phần mềm máy tính, chọn mục “In”.
- Trong phần thiết lập, chọn “Chế độ in” hoặc “Color Mode”.
- Chọn chế độ “In đen trắng” để tiết kiệm mực hoặc “In màu” nếu cần bản in sắc nét, đầy đủ màu sắc.
Lưu ý:
- Chỉ dùng chế độ in màu khi thực sự cần thiết, để giảm chi phí mực và kéo dài tuổi thọ hộp mực.
- Một số dòng máy còn có chế độ tiết kiệm mực giúp in ấn tối ưu về mặt chi phí.
Điều Chỉnh Số Lượng Bản In
- Trên bảng điều khiển, nhập chính xác số lượng bản in mong muốn bằng các nút số hoặc mũi tên.
- Trước khi bắt đầu, kiểm tra lại số lượng đã nhập đúng chưa, tránh lãng phí giấy hoặc mực.
- Chú ý in thử một vài bản nhỏ trước khi in hàng loạt để kiểm tra chất lượng, màu sắc, kích thước đúng ý.
Bắt Đầu Sao Chép/In Ấn
Chuẩn bị tài liệu:
- Đặt tài liệu gốc đúng mặt trên khay kính hoặc trong bộ nạp tự động.
- Điều chỉnh các thanh dẫn giấy cho phù hợp để tránh lệch hoặc trượt.
- Trong quá trình sao chép, có thể tùy chọn các chế độ như phóng lớn, thu nhỏ, chỉnh độ đậm nhạt trước khi bắt đầu.
Thực hành bắt đầu:
- Nhấn nút “Start” hoặc “Copy” trên bảng điều khiển.
- Theo dõi quá trình hoạt động, đảm bảo bản sao đúng khổ giấy, chất lượng cần thiết.
Khám Phá Các Chức Năng Nâng Cao của Máy Xerox
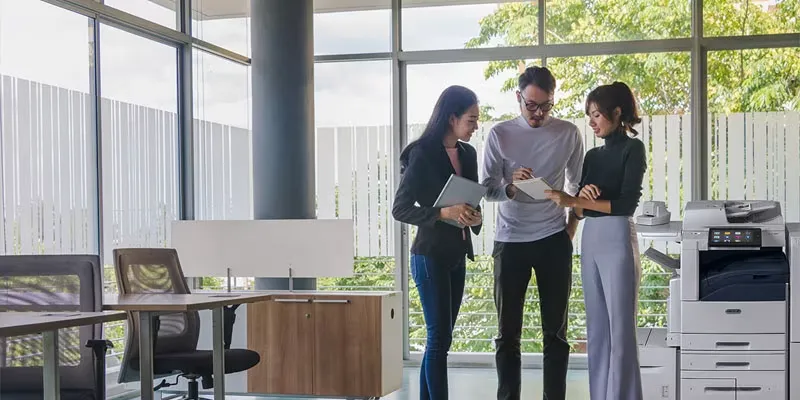
In Hai Mặt Tự Động (Duplex)
Chức năng In hai mặt tự động giúp tiết kiệm giấy, giảm thiểu lượng rác thải và thân thiện với môi trường.
Cách thiết lập:
- Trên màn hình hoặc phần mềm in, chọn chế độ “Duplex” hoặc “In hai mặt tự động”.
- Trong phần cài đặt, tích chọn “In hai mặt tự động” hoặc “Automatic duplex”.
- Đảm bảo máy hỗ trợ chức năng này; một số dòng máy Xerox hiện nay tích hợp sẵn tính năng Duplex tự động, còn những dòng cũ có thể cần thao tác thủ công.
- Sau khi thiết lập, chọn bản in và bắt đầu in. Máy sẽ tự in hai mặt liên tiếp một cách tự nhiên, giúp giảm tối đa lượng giấy sử dụng.
Lưu ý:
- Trước khi in số lượng lớn, bạn nên in thử để kiểm tra chất lượng in hai mặt tránh sai sót hoặc lệch chiều giấy.
- Đối với chế độ in bằng tay, bạn sẽ cần đảo giấy thủ công sau khi in mặt một, rồi đưa lại vào khay để in mặt còn lại.
Sao Chép Sách hoặc Tài Liệu Dày
Chức năng sao chép tài liệu dạng sách hoặc có nhiều trang đặc biệt hữu ích trong các văn phòng, giúp tiết kiệm thời gian và công sức.
Hướng dẫn sử dụng:
- Đặt sách hoặc tài liệu có nhiều trang lên mặt kính hoặc bộ nạp tự động.
- Đối với tài liệu trên mặt kính, hãy điều chỉnh phần kim loại hoặc khay nạp để phù hợp, tránh lệch hoặc nứt gãy trang.
- Chọn chế độ sao chép phù hợp, tỷ lệ phóng to/ thu nhỏ phù hợp để thể hiện nội dung toàn bộ.
Lưu ý:
- Nếu sao chép nhiều trang liên tiếp, sử dụng chức năng tự động nạp tài liệu để tiết kiệm thời gian.
- Thường xuyên kiểm tra các bộ phận kim loại, trục lô và bộ phận đẩy giấy để đảm bảo toàn bộ hoạt động mượt mà.
Scan Tài Liệu
Chức năng scan giúp chuyển đổi tài liệu giấy thành định dạng số, dễ dàng lưu trữ hoặc chia sẻ qua email, đám mây.
Cách thực hiện:
- Đặt tài liệu cần scan lên mặt kính hoặc trong bộ nạp tự động.
- Trên bảng điều khiển, chọn chế độ “Scan” hoặc “Scan to PC”.
- Chọn định dạng file thích hợp như PDF, JPG, TIFF… tùy nhu cầu.
- Cấu hình thư mục lưu trữ hoặc cài đặt gửi qua email trực tiếp hoặc lưu giữ trong bộ nhớ của máy.
- Nhấn “Start” để bắt đầu quá trình scan.
Lưu ý:
- Điều chỉnh độ phân giải phù hợp để có file chất lượng tốt mà không quá nặng, phù hợp cho mọi mục đích lưu trữ hoặc in ấn sau này.
- Hạn chế scan nhiều tài liệu lớn trong một lần để tránh lỗi hoặc mất dữ liệu.
Phóng To/Thu Nhỏ Bản In
Chức năng phóng to/thu nhỏ giúp điều chỉnh kích thước bản sao hoặc bản in theo ý muốn, rất phù hợp trong các trường hợp chỉnh sửa nội dung hoặc phù hợp với giấy tờ định dạng khác nhau.
Các bước thao tác:
- Trên bảng điều khiển, chọn chức năng “Zoom” hoặc “Tỷ lệ phóng to/thu nhỏ”.
- Điều chỉnh tỷ lệ (ví dụ 125%, 50%, 75%) phù hợp với nội dung.
- Kiểm tra trước khi in để đảm bảo nội dung không bị cắt xén hoặc biến dạng.
Lưu ý:
- Chọn tỷ lệ phù hợp để giữ nguyên tỷ lệ, tránh làm méo mó hoặc mất dữ liệu quan trọng.
- Trong quá trình in, có thể kết hợp với chế độ chỉnh độ sáng, độ tương phản để tối ưu kết quả in.
In Từ USB hoặc Thiết Bị Lưu Trữ
Trong thời đại công nghệ số, in từ USB hoặc thiết bị lưu trữ là cách nhanh chóng, tiện lợi khi cần in những tập tin lưu trữ ngoài máy tính.
Các bước thực hiện:
- Kết nối USB, thẻ nhớ hoặc ổ cứng di động vào cổng USB của máy.
- Trên giao diện màn hình, chọn mục “In từ USB” hoặc “Print from USB”.
- Duyệt và chọn tập tin cần in.
- Cấu hình các tùy chọn: số lượng, chế độ màu sắc, khổ giấy phù hợp.
- Nhấn “In” để bắt đầu quá trình in hoặc sao chép.
Lưu ý:
- Trước khi in, kiểm tra định dạng file phù hợp với khả năng của máy như PDF, JPG, TIFF.
- Nên sao lưu dữ liệu thường xuyên để tránh mất mát trong quá trình in hoặc scan.
Xử Lý Các Sự Cố Thường Gặp và Cách Khắc Phục

Trong quá trình sử dụng máy photocopy Xerox, không tránh khỏi các trục trặc hoặc lỗi kỹ thuật. Dưới đây là các lỗi thường gặp và hướng dẫn cách xử lý để duy trì hoạt động liên tục, hiệu quả.
Kẹt Giấy (Paper Jam)
Lỗi kẹt giấy là vấn đề phổ biến nhất trong mọi loại máy photocopy. Để xử lý, bạn cần thực hiện các bước sau:
- Tắt nguồn máy để đảm bảo an toàn.
- Mở các cửa, khay, nắp hoặc phần dễ tiếp cận nhất của máy tùy theo vùng giấy bị kẹt.
- Nhẹ nhàng kéo giấy bị kẹt ra, không kéo mạnh hoặc gập nếp giấy.
- Kiểm tra kỹ rác giấy hoặc mảnh giấy rách còn sót lại trong khay hoặc bên trong máy, lấy ra hết.
- Đóng tất cả các cửa đúng vị trí, kiểm tra kỹ tránh bỏ sót phần nào.
- Khởi động lại máy và thử in lại để kiểm tra.
Lưu ý:
- Tránh dùng lực quá mạnh để không làm hỏng trục hoặc cánh quạt của máy.
- Khi kẹt giấy thường xuyên, kiểm tra khay giấy, hướng dẫn giấy chính xác và không dùng giấy quá mỏng.
Bản In Bị Mờ hoặc Sọc
Tình trạng này thường do động cơ mực hoặc đầu phun bị bụi bẩn cản trở:
- Kiểm tra hộp mực xem còn đủ mực không hoặc đã hết rõ ràng.
- Thay mực mới phù hợp, chọn đúng loại được khuyên dùng của hãng.
- Vệ sinh đầu in bằng dụng cụ hoặc khăn mềm, sạch, không dùng dung môi mạnh để tránh hỏng hóc linh kiện.
- Kiểm tra lại bản in, nếu vẫn xuất hiện sọc hoặc mờ, có thể cần vệ sinh hoặc kiểm tra trục in.
- Kiểm tra phần mềm chỉnh chất lượng in để đảm bảo mức độ phù hợp trong cài đặt.
Máy Không Nhận Giấy hoặc Không Xả Giấy Ra
Một số nguyên nhân gây ra lỗi này thường là:
- Giấy không đúng khổ hoặc bị xếp lệch, gây lỗi cảm biến.
- Khay giấy không được cài đặt đúng, hoặc bị lỏng, bạc.
- Hỏng cảm biến nhận giấy hoặc phần cơ sinh ra lỗi.
Cách xử lý:
- Tắt máy, mở hộp khay giấy và kiểm tra loại giấy đã đặt đúng hướng và đúng khổ chưa.
- Điều chỉnh các thanh dẫn giấy để phù hợp với khổ giấy.
- Kiểm tra cảm biến giấy, vệ sinh sạch sẽ hoặc thay thế nếu hỏng.
- Khởi động lại máy, thử in lần nữa.
Máy Không Kết Nối Với Máy Tính hoặc Mạng
Lỗi kết nối thường gặp khi chạy qua cáp hoặc không cài driver đúng cách.
Hướng dẫn xử lý:
- Kiểm tra kết nối cáp USB hoặc Ethernet (cáp quang hoặc dây LAN).
- Đảm bảo driver đã được cài đặt đúng và cập nhật mới nhất.
- Kiểm tra cài đặt mạng của máy tính và máy in, đảm bảo chung một mạng Wi-Fi hoặc LAN.
- Thử kết nối lại, reset router hoặc máy móc, khởi động lại thiết bị nếu cần.
- Trong trường hợp kết nối qua Wi-Fi, thử kết nối qua cáp Ethernet để đảm bảo dây mạng, cáp, hoặc phần cứng không gặp vấn đề.
Mẹo Sử Dụng Hiệu Quả và Tiết Kiệm Chi Phí

Ngoài việc vận hành đúng kỹ thuật, người dùng thông thái biết cách tiết kiệm mực, giấy và bảo trì định kỳ để tối đa hóa lợi ích sử dụng.
Chọn Giấy In Phù Hợp
Giấy in phù hợp giúp bản in rõ nét, hạn chế kẹt giấy và kéo dài tuổi thọ thiết bị. Khuyên dùng là giấy có độ dày phù hợp, không quá mỏng hoặc quá cứng.
Lời khuyên:
- Sử dụng giấy đã qua kiểm định, phân phối chính hãng.
- Tránh dùng giấy tờ đã cũ, bị ẩm ướt hoặc bị bẩn chất lượng cao để đảm bảo kết quả tối ưu.
Sử Dụng Chế Độ Tiết Kiệm Mực
Chức năng này giúp giảm tiêu hao mực mà vẫn giữ được chất lượng bản in phù hợp cho các tài liệu không đòi hỏi cao về màu sắc và độ nét.
Các bước bật chế độ tiết kiệm mực:
- Truy cập cài đặt của máy qua giao diện cảm ứng hoặc phần mềm cài đặt.
- Tìm mục “Chế độ tiết kiệm mực” hoặc “Economy Mode”.
- Kích hoạt chế độ này trước khi bắt đầu quá trình in.
Lợi ích:
- Giảm lượng mực tiêu thụ, tiết kiệm chi phí vận hành.
- Phù hợp để in các tài liệu nội bộ, tài liệu thô, không yêu cầu hình ảnh chất lượng cao.
Vệ Sinh Máy Photocopy Định Kỳ
Dù máy Xerox có độ bền cao, việc vệ sinh định kỳ sẽ giúp duy trì hoạt động ổn định và kéo dài tuổi thọ.
Các bước vệ sinh đơn giản:
- Tắt nguồn, rút điện ra.
- Lau sạch các bộ phận như trục lô, đĩa truyền động, cảm biến, khay giấy bằng khăn mềm, khô, không dùng dung môi mạnh.
- Thay mực, lọc mực hoặc đầu in theo đúng hướng dẫn của nhà sản xuất.
- Kiểm tra/ vệ sinh các bộ phận cảm biến, đảm bảo không bị bụi bẩn gây lỗi kẹt giấy hoặc quét sai.
Lưu ý:
- Thực hiện vệ sinh ít nhất mỗi tháng hoặc sau một số lượng in nhất định để đảm bảo máy luôn trong tình trạng tốt nhất.
- Tìm đến dịch vụ sửa chữa, bảo trì chuyên nghiệp khi gặp các vấn đề lớn hoặc không tự xử lý được.
Tắt Máy Khi Không Sử Dụng
Việc tắt máy đúng cách giúp giảm hao mòn linh kiện, tiết kiệm điện năng và nâng cao tuổi thọ của thiết bị.
Hướng dẫn:
- Nhấn nút “Tắt” hoặc “Shutdown” từ bảng điều khiển.
- Chờ cho máy kết thúc mọi quá trình hoạt động rồi mới rút nguồn hoặc tắt cầu chì.
- Nếu không sử dụng trong thời gian dài, tháo mực, giấy ra khỏi máy để tránh bụi bẩn, ẩm mốc.
- Đặt máy trong chế độ chờ nếu có chức năng tiết kiệm điện.
Trong bài viết này, đã trình bày chi tiết từng bước hướng dẫn sử dụng máy photocopy Xerox từ khâu chuẩn bị, vận hành, khai thác tính năng nâng cao đến cách xử lý các lỗi kỹ thuật phổ biến. Để phát huy tối đa hiệu quả, người dùng cần thường xuyên vệ sinh, bảo trì, chọn đúng loại giấy, sử dụng chế độ tiết kiệm mực và thao tác đúng quy trình khi tắt máy.
Việc làm này không chỉ giúp kéo dài tuổi thọ thiết bị, giảm thiểu các chi phí phát sinh mà còn nâng cao năng suất, chất lượng công việc, góp phần xây dựng hình ảnh chuyên nghiệp cho doanh nghiệp của bạn.