Hướng dẫn cài đặt in máy photo Ricoh vào MacOS đơn giản nhất
MacOS là hệ điều hành cho các máy Macbook của Apple, đang ngày càng phổ biến được nhiều người dùng với hiệu năng ổn định, hôm nay Chuyên Gia Máy Photocopy hướng dẫn bạn cài đặt in máy photo Ricoh vào MacOS cho các dòng máy photo Ricoh.
Cần chuẩn bị gì khi cài đặt in máy photo vào MacOs.
Thứ nhất: Địa chỉ IP của máy photocopy. Ở đây Chuyên Gia Máy Photocopy sử dụng máy photocopy Ricoh 5002 để cài đặt và hệ điều hành macOS bản Sonoma 14.5. Địa chỉ IP máy là: 192.168.1.200
Thứ hai: Phiên bản hệ điều hành của Macbook. Bạn click vào biểu tượng trái táo góc trên cùng bên trái > About This Mac tại đây bạn sẽ nhìn thấy phiên bản macOS của bạn.
Thứ Ba: Máy photocopy phải được trang bị thẻ PostScrip của máy Photocopy bạn đang sử dụng, hầu hết các dòng máy hiện tại đã tích hợp sẵn nên bạn cứ thao tác theo như hướng dẫn nhé.
Cách Cài đặt driver máy photo cho Macbook
Bước 1: Máy photocopy Ricoh 5002 có địa chỉ IP là 192.168.1.200, có thể cài đặt cho tất cả các dòng máy photocopy khác của Ricoh.
Bước 2: Tải driver cho Macbook – Mac os. Ở bước này bạn cần làm là xem phiên bản Mac Os mình đang sử dụng bằng phiên bản nào trước khi tải nhé.
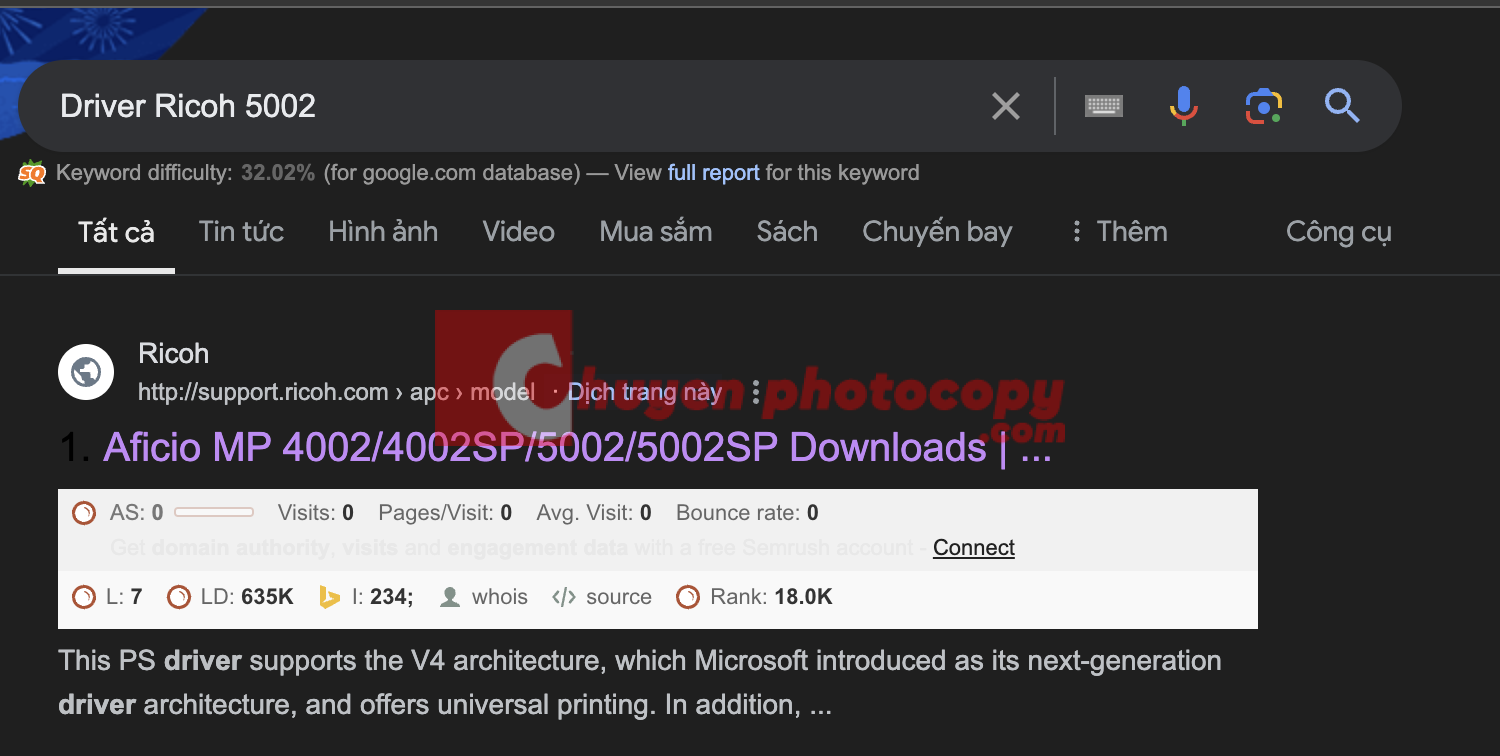
Lên “Google” tìm theo cú pháp Driver Ricoh 5002 sau đó chọn hàng đầu tiên như hình.
Chọn đúng phiên bản MacOS sau đó bấm Download. Nếu bạn cũng đang cài đặt cho Ricoh MP5002 với macOS Sonoma thì truy cập thẳng vào liên kết này nhé
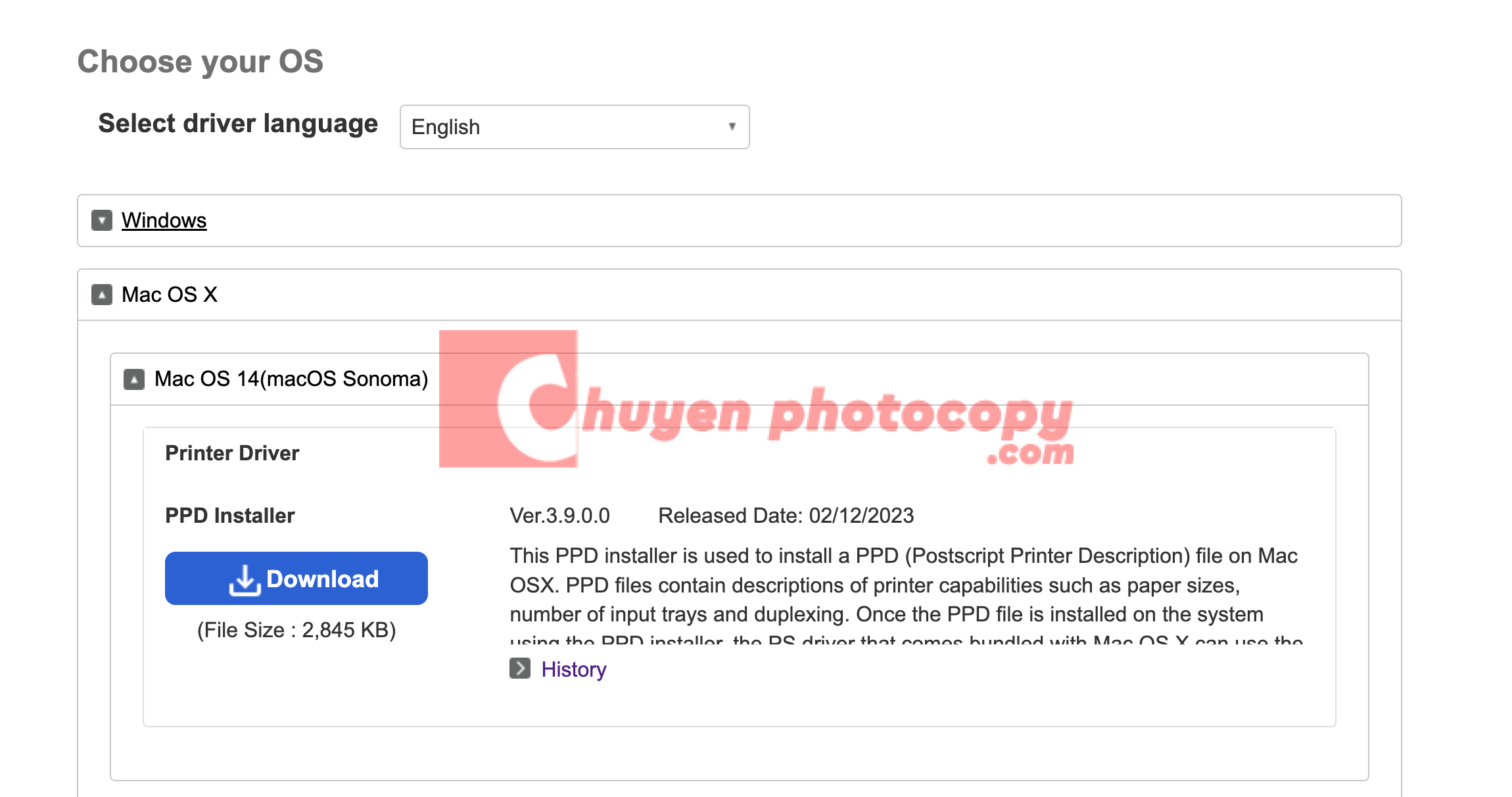
https://support.ricoh.com/bb/pub_e/dr_ut_e/0001338/0001338238/V3900/Ricoh_PS_Printers_Vol1_EXP_LIO_3.9.0.0.dmg
Sau khi bạn tải về bấm đúp vào file tiến hành giải nén driver.
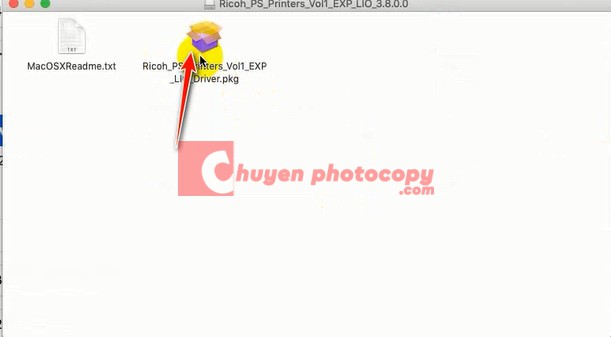
Tiếp theo bấm đúp vào file giải nén để tiến hành cài đặt driver máy photocopy cho Macbook
Làm theo các bước trong hình
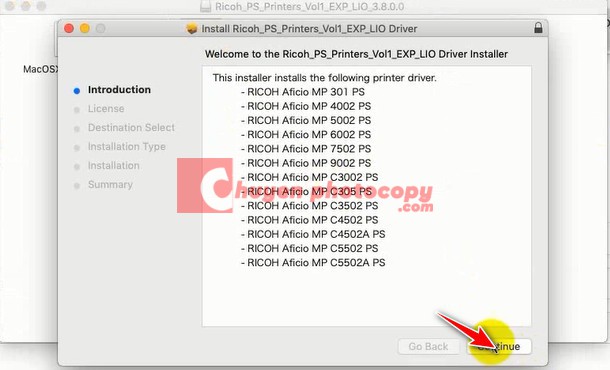
Bấm vào biểu tượng Máy in như trong hình
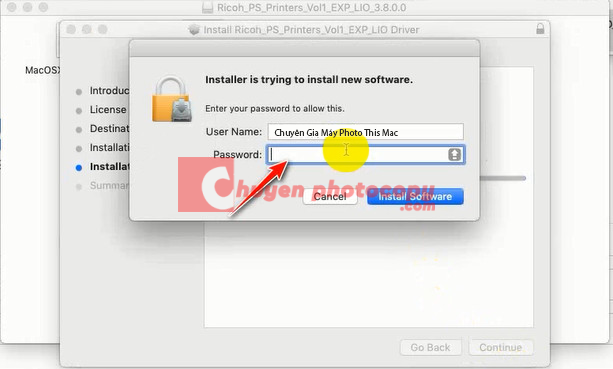
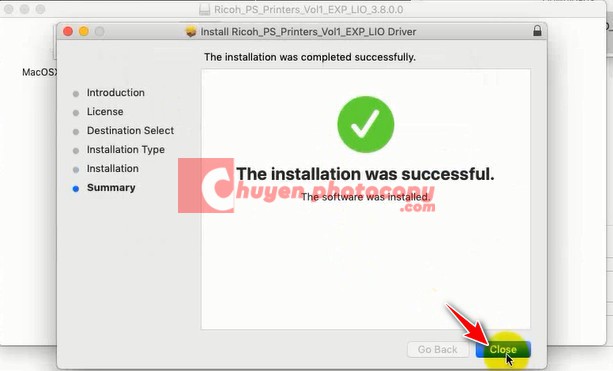
Bấm vào biểu tượng Máy in như trong hình hoặc bấm vào ô tìm kiếm trên máy macOS với từ khoá Printer
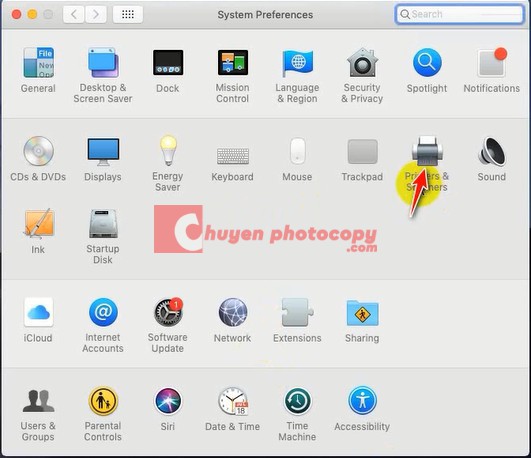
Chọn vào dấu + như trong hình.
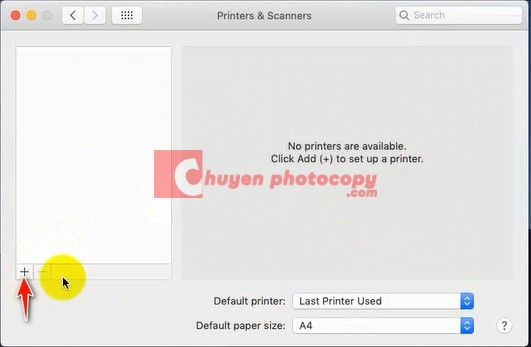
Thao tác các bước như trong hình cài driver máy photo cho Macbook – Mac OS
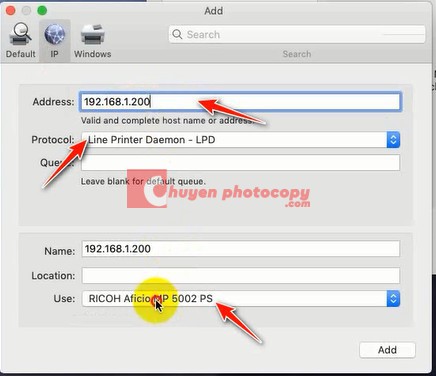
Lưu ý: Máy bạn sủ dụng bắt buộc phải có thẻ Postcrip thì mới tiến hành cài đặt theo chúng tôi hướng dẫn. Nếu không có thẻ in ra bản mã.
Tới bước này Chuyên Gia Máy Photocopy hoàn thành xong các bước cài đặt in máy photo Ricoh vào MacOS. Hy Vọng bài viết này giúp ích được cho bạn trong việc làm chủ được chiếc máy photocopy của mình. Nếu cảm thấy hữu ích hãy lưu lại mẹo này để khi cần bạn có thể tự cài đặt in cho máy MacOS của bạn nhé. Xin cảm ơn!.
Chuyên Gia Máy Photocopy cung cấp dịch vụ cho thuê máy photocopy chất lượng cao với giá chỉ từ 26k/ ngày, miễn phí cọc máy, nếu bạn cần mua máy photocopy hoặc thuê máy photocopy hãy liên hệ ngay với chúng tôi để được tư vấn và báo giá tốt nhất nhé. Mọi chi tiết xin vui lòng liên hệ: Hotline 1900 2283 – 0909 282 566.
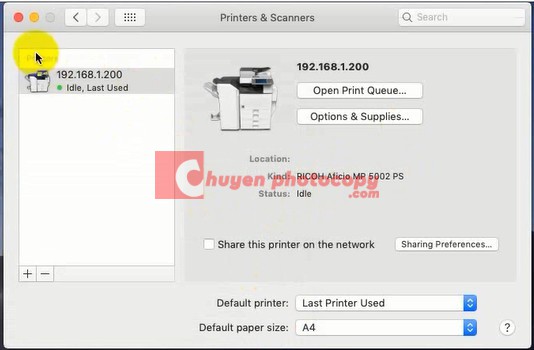
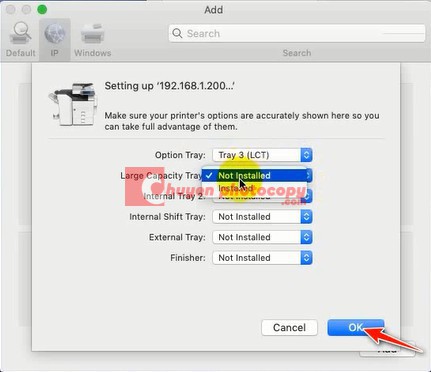




Bài viết liên quan
Mở quán photocopy cần những gì? – Hướng dẫn chi tiết từ A đến Z để thành công mới nhất 2025
Mở quán photocopy cần những gì? là câu hỏi phổ biến của rất nhiều người [...]
Bảng giá máy photocopy Toshiba đời mới nhất 2025
Máy photocopy Toshiba đã và đang khẳng định vị thế của mình trên thị trường [...]
Hướng dẫn tạo user code cho máy photocopy RICOH đơn giản nhưng hiệu quả
Việc sử dụng máy photocopy Ricoh trong các văn phòng, công ty là điều hết [...]
Top máy photocopy Toshiba “Ngon – Bổ – Rẻ” cho văn phòng
Bạn đang tìm kiếm máy photocopy Toshiba giá rẻ cho văn phòng nhỏ hoặc máy [...]
Top máy photocopy Toshiba bán chạy nhất năm 2025
Máy photocopy Toshiba nổi bật với khả năng đa chức năng, độ bền cao cùng [...]
Top máy photocopy Ricoh trắng đen chất lượng cao
Máy photocopy trắng đen Ricoh nổi tiếng với độ bền bỉ, chất lượng in ấn [...]