Hướng dẫn cách hủy lệnh in trên máy in đơn giản
Bạn đang gặp vấn đề với lệnh in bị lỗi hoặc muốn hủy lệnh in vì lý do nào đó? Đừng lo lắng! Bài viết này sẽ hướng dẫn bạn cách hủy lệnh in trên máy in đơn giản và hiệu quả, giúp bạn giải quyết vấn đề nhanh chóng và tiết kiệm thời gian.

Quá trình hủy lệnh in là gì?
Hủy lệnh in là thao tác xóa các lệnh in đang chờ xử lý hoặc đang thực hiện trên máy in. Việc này có thể được thực hiện do nhiều lý do như:
- Lỗi trong quá trình in ấn.
- Thay đổi nội dung cần in.
- Hủy bỏ bản in do không cần thiết.
- Giữ cho hàng đợi in gọn gàng và hoạt động hiệu quả.
Tại sao nên xóa lệnh máy in trên thiết bị máy in?
Việc xóa lệnh in trên thiết bị máy in mang lại nhiều lợi ích như sau:
- Giải phóng tài nguyên hệ thống: Hủy lệnh in giúp giải phóng bộ nhớ và CPU bị chiếm dụng bởi các lệnh in đang chờ hoặc đang thực hiện.
- Tăng tốc độ in ấn: Khi hàng đợi in được dọn dẹp, các lệnh in mới sẽ được xử lý nhanh hơn, giúp tăng hiệu quả công việc.
- Tránh lãng phí mực in: Việc hủy lệnh in kịp thời giúp tránh in ấn những bản in không cần thiết, tiết kiệm mực in và chi phí.
- Giữ cho máy in hoạt động ổn định: Xóa các lệnh in lỗi hoặc bị kẹt có thể giúp giải quyết các vấn đề về máy in và đảm bảo hoạt động ổn định.
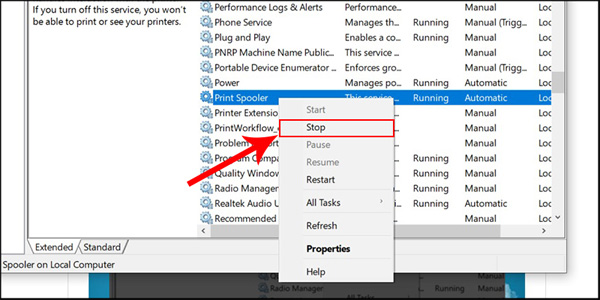
Tham khảo bài viết: Top 4 máy photocopy văn phòng tốt nhất
Hướng dẫn các cách xóa lệnh máy in trên Windows
1. Thực hiện lệnh tắt máy in/máy tính
Cách đơn giản nhất để hủy lệnh in là tắt máy in hoặc máy tính của bạn. Khi khởi động lại, lệnh in sẽ tự động bị xóa. Tuy nhiên, cách này chỉ nên áp dụng khi bạn muốn hủy tất cả lệnh in.
2. Thực hiện hủy lệnh in cũ
Hủy lệnh máy in trên máy tính có thể được thực hiện một cách dễ dàng bằng cách làm theo các bước sau.
- Bước 1: Mở hộp thoại Run bằng cách nhấn tổ hợp phím Windows + R.
- Bước 2: Nhập “control printers” vào hộp thoại và nhấn Enter để mở cửa sổ quản lý máy in.
- Bước 3: Chọn máy in bạn muốn hủy lệnh và nhấp đúp chuột vào nó.
- Bước 4: Trong cửa sổ hiện ra, chọn See what’s printing.
- Bước 5: Chọn lệnh in bạn muốn hủy và nhấp chuột phải vào nó.
- Bước 6: Chọn Cancel để hủy lệnh in.

3. Hủy lệnh in ngay lập tức
Cách hủy lệnh máy in này không chỉ giúp bạn giải quyết vấn đề ngay tức thì mà còn mang lại trải nghiệm sử dụng máy tính mượt mà và hiệu quả. Hãy theo dõi các bước dưới đây để khám phá cách thực hiện chi tiết.
- Bước 1: Mở hộp thoại Run bằng cách nhấn tổ hợp phím Windows + R.
- Bước 2: Nhập “cmd” và nhấn Enter để mở cửa sổ Command Prompt.
- Bước 3: Nhập “net stop spooler” và nhấn Enter để dừng dịch vụ in. Lệnh in sẽ bị hủy ngay lập tức.
4. Tiến hành xóa lệnh máy in bằng StartMenu
- Bước 1: Tìm và chọn Start Menu.
- Bước 2: Chọn Settings → Devices → Printers & scanners.
- Bước 3: Chọn máy in bạn muốn hủy lệnh.
- Bước 4: Nhấp vào Open queue.
- Bước 5: Chọn lệnh in bạn muốn hủy và nhấp chuột phải vào nó.
- Bước 6: Chọn Cancel để hủy lệnh in.

5. Xóa bỏ lệnh in bằng hộp thoại Run trên máy tính
- Bước 1: Kích hoạt hộp thoại Run bằng cách nhấn tổ hợp phím Windows + R.
- Bước 2: Nhập “services.msc” vào ô lệnh và sau đó nhấn Enter.
- Bước 3: Trong hộp thoại Services, tìm Print Spooler, nhấn chuột phải để chọn Stop và dừng lệnh in tức thời.
6. Sử dụng cửa sổ Printers and Scanners
- Bước 1: Mở giao diện cài đặt “Settings”.
- Bước 2: Nhấp vào “Devices” và chọn “Printers & scanners”.
- Bước 3: Chọn máy in và nhấp vào “Manage”.
- Bước 4: Chọn “Open print queue”.
- Bước 5: Xóa các lệnh in không mong muốn.
Hướng dẫn cách xóa, hủy lệnh in trên Mac
- Bước 1: Tìm và mở trong giao điện”System Preferences”.
- Bước 2: Nhấp chọn từ khóa “Printers & Scanners”.
- Bước 3: Chọn máy in và nhấp vào “Open Print Queue”.
- Bước 4: Chọn lệnh in muốn hủy và nhấp vào “-“.
- Bước 5: Xác nhận hủy lệnh in.
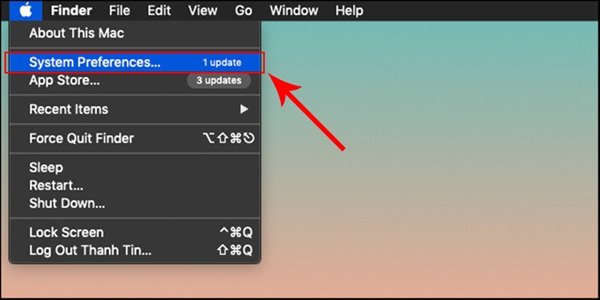
Lời kết
Hy vọng bài viết này đã cung cấp cho bạn những hướng dẫn hữu ích và dễ thực hiện cách hủy lệnh in. Ngoài ra, bạn có thể tham khảo thêm các bài viết khác trên website của chúng tôi để biết thêm thông tin về máy in và cách sử dụng hiệu quả nhất nhé!
Bài viết liên quan: So sánh máy in và máy photocopy




Bài viết liên quan
Lỗi 503 máy photocopy – Nguyên nhân, cách xử lý và phòng tránh
Trong quá trình sử dụng máy photocopy, việc gặp phải các lỗi kỹ thuật là [...]
Mở quán photocopy cần những gì? – Hướng dẫn chi tiết từ A đến Z để thành công mới nhất 2025
Mở quán photocopy cần những gì? là câu hỏi phổ biến của rất nhiều người [...]
Bảng giá máy photocopy Toshiba đời mới nhất 2025
Máy photocopy Toshiba đã và đang khẳng định vị thế của mình trên thị trường [...]
Hướng dẫn tạo user code cho máy photocopy RICOH đơn giản nhưng hiệu quả
Việc sử dụng máy photocopy Ricoh trong các văn phòng, công ty là điều hết [...]
Top máy photocopy Toshiba “Ngon – Bổ – Rẻ” cho văn phòng
Bạn đang tìm kiếm máy photocopy Toshiba giá rẻ cho văn phòng nhỏ hoặc máy [...]
Top máy photocopy Toshiba bán chạy nhất năm 2025
Máy photocopy Toshiba nổi bật với khả năng đa chức năng, độ bền cao cùng [...]