Hướng dẫn cài đặt in cho máy photocopy từ máy tính đơn giản dễ hiểu
Để cài in cho máy photo Toshiba bạn cần có chút kiến thức cơ bản về tin học máy tính, nhưng bạn đừng quá lo lắng bài viết này Chuyên Gia Máy Photocopy sẽ hướng dẫn bạn cài đặt được in từ máy tính một cách đơn giản nhất, trước khi cài đặt bạn cần chắc chắn rằng bạn đủ quyền Administrator để có thể cài đặt được Direver vào máy tính của bạn, nếu là máy tính cá nhân thì 99% bạn có đủ quyền, đối với các máy tính của cơ quan, xí nghiệp bạn cần liên hệ IT nếu không thể cài đặt được, lưu ý bài viết bên dưới áp dụng được cho các máy photocopy Toshiba.
Hướng dẫn cài in cho máy photo Toshiba
- Bước 1: Kiểm tra card in của máy photocopy
- Tùy vào loại máy mà bạn đang sử dụng sẽ có dạng card đơn giản hay dạng card sử dụng hệ điều hành Linux. Ngoài kiểm tra card cổng bạn cần phải kiểm tra card phím, card màn hình,…
- Đối với máy tính thì nên kiểm tra xem card có cổng giống với máy tính hay không. Sau khi cắm dây mạng có cổng đầu RJ45 hoàn tất, lúc này bạn đã cài đặt kết nối máy photo với máy tính thành công.
- Trong trường hợp bạn muốn kết nối nhiều máy photo với máy tính, thì có thể sử dụng hub hoặc switch.
- Bước 2: Cài đặt địa chỉ IP cho máy tính
- Chọn “Start” để bắt đầu cài đặt -> chọn “Setting” để cài đặt -> click chuột vào “Network Connection” để chọn biểu tượng LAN hoặc wifi ở góc dưới -> chọn “Open Network and Sharing Center” bên phải màn hình -> click chuột phải vào card mạng kết nối -> chọn “Properties” -> chọn “Internet Protocol”.
- Thực hiện xong các lệnh tiếp tục chọn “Properties” -> sau đó chọn “User Following IP Address” -> chọn cấu hình IP tĩnh.
- Bước 3: Thiết lập lệnh trên máy photocopy
- Bước này rất quan trọng giúp bạn biết được máy tính và máy photo có dùng chung dải mạng hay không. Bạn nhấn vào nút “Printer” hoặc chọn “Network” -> sau đó nhấn chọn “Admin”. Nếu máy yêu cầu đặt mật khẩu thì bạn cài mật khẩu mặc định là 12345.
- Sau đó vào mục “Network Settings” để chọn “TCP” -> chọn “Manual” để cài đặt địa chỉ IP. Cài đặt xong bạn chọn “SMB” -> nhấn chọn “Enable” để cài đặt các thông tin khác.
- Bước 4: Cài đặt driver cho máy
- Chuẩn bị bản driver đúng loại của card và thực hiện thao tác chọn “Start” -> “Setting” -> “Printers and Faxes” -> “add Printer” -> chọn “Next”.
- Tiếp theo bạn chọn “Local printer attached to this computer” và bỏ chọn “Automatically detect” -> chọn “Next”. Bước này thực hiện xong máy tính của bạn sẽ tự kết nối với máy in mà không cần phải tự dò tìm máy để kết nối.
- Sau đó nhấn chọn “Create a new port” -> chọn kiểu port là “Standard TCP / IP” -> chọn “Next” để hoàn tất. Màn hình sẽ xuất hiện một hộp thoại để bạn nhập thông tin. Bạn hãy nhập thông tin vào ô “Printer name or IP address”, đây chính là địa chỉ IP của máy photo. Rồi bấm “Next” để kết thúc lệnh.
- Lưu ý, trước khi kết thúc quá trình cài đặt bạn cần chọn kiểu card mạng là “Standard” sau đó mới chọn “Next”.
- Cuối cùng bạn chọn “Finish” và màn hình sẽ xuất hiện hộp thoại chọn driver -> Chọn nút “Have Disk” và tìm đến thư mục đã chép driver trước đó. Hoàn thành tất cả thao tác bạn chỉ cần nhấn chọn “Next” -> chọn “Finish” để kết thúc.
- Bước 5: Kiểm tra
- Kiểm tra đường mạng kết nối từ máy tính đến card trên máy photo đã đúng chưa, máy tính đã nhận kết nối của máy photo hay chưa
- Kiểm tra kỹ để đảm bảo quá trình cài đặt không có lỗi gì xảy ra và kết nối ổn định
Đối với trường hợp máy photocopy mất kết nối in
Sau khi bạn thực hiện các bước cài in cho máy photo Toshiba, tuy nhiên, sau một thời gian hoạt động bình thường, máy sẽ đôi lúc có báo lỗi không, từ đó không in được tài liệu. Đối với trường hợp này, bạn nên khắc phục bằng biện pháp như thế nào?
- Thứ nhất, bạn nên kiểm tra lại khay giấy xem giấy trong khay còn hay đã hết.
- Thứ hai, bạn nên xác định lại thời gian gần nhất mà mình có cài đặt hay chỉnh sửa đến hệ điều hành của máy tính. Lấy ví dụ đơn giản, nếu máy tính của bạn đang dùng cài windows 10 nhưng nay bạn chuyển về windows 7 thì chắc chắn rằng việc kết nối giữa máy photocopy và máy tính có thể vì lý do như vậy mà bị gián đoạn.
- Một nguyên nhân khác cũng có thể khiến bạn không thể thực hiện in được đó là do Driver của máy tính khi cài đặt lại không khớp với những phiên bản máy tính mà máy photocopy yêu cầu, chính vì lý do đó mà nó không hoạt động.
Gặp phải một trong các lý do như trên, bạn hãy tiến hành kiểm tra lại phần card. Phần card này có thể là card phím hay card màn hình hoặc cổng chuột,… và bạn cũng có thể thực hiện thêm một số thao tác đơn giản như sau để có thể khắc phục được những lỗi trên:
- Nhấp chuột góc phải ở bên dưới của màn hình, ngay tại biểu tượng wifi hay mạng LAN , rồi sau đó bạn chọn lệnh “Open Network and Sharing Center”.
- Chọn ngay vị trí mà mạng máy tính đang có kết nối, sau đó click vào lệnh“Properties”, tiếp theo click “Internet Protocol Version 4”. Tiếp tục bạn chọn “Properties” và chọn tiếp “User Following IP Address Automatically”
- Thao tác thực hiện trên máy photocopy: Bạn chọn “Printer” hay “Network”, ngay sau đó , bạn hãy đặt mật khẩu để dễ nhớ hơn. Tiếp tục bạn chọn vào “Network Settings”, chọn tiếp “TCP”, rồi “Manual”, sau đó tiến hành cài IP, cuối cùng rồi chọn “SMB”, click “Enable”.
- Chọn Driver của máy photocopy đúng với Card. Sau đó, chọn vào nút “Start” ở cuối màn hình sau đó nhấp vào “Printer and Faxes”, chọn “Add printer”, “Next”, cuối cùng nhập địa chỉ IP.
Những lưu ý khi in từ máy tính ra máy photocopy
- Cần cẩn thận tuyệt đối khi thực hiện vệ sinh máy photocopy để tránh ảnh hưởng tới các cài đặt có sẵn hay có thể làm lỏng dây kết nối khiến cho cách in trực tiếp từ máy tính ra máy photocopy sẽ gặp phải trở ngại.
- Khi đã kiểm tra xong tất cả các yếu tố có liên quan tới kết nối in khi bạn cài đặt lại hệ điều hành hay cài đặt thêm bất cứ một phần mềm nào đó dành cho máy, thì bạn nên test in thử.
- Ngoài những vấn đề cơ bản về mất kết nối, bạn cần thường xuyên chú ý làm vệ sinh cho máy photo để tăng được tính chính xác nhất định cho các cảm biến của máy.
- Nên kiểm tra lại các bộ phận khác trong máy photocopy như bánh răng của máy có mòn quá nhiều hay chưa, hay mực của máy còn hay hết, và đặc biệt bạn không nên thay đổi về chất lượng của mực in để tránh gặp phải tình trạng sử dụng mực kém chất lượng sẽ gây nghẹt ống hay gây tình trạng máy không nhận mực.
- Đối với trường hợp máy photocopy có những hỏng hóc nhỏ, thì bạn có thể tiến hành reset lại máy để máy tự khắc phục.
- Trường hợp nếu bạn không phát hiện ra các nguyên nhân dẫn tới các lỗi của máy in, tốt nhất bạn nên nhờ tới nhân viên kỹ thuật để họ sửa chữa, để tránh gặp phải hư hỏng nặng hơn.
- Bạn nên lựa chọn những dòng máy photocopy chất lượng từ những thương hiệu lớn để có thể đáp ứng tốt được công việc, mang tới hiệu quả làm việc cao và hạn chế được tối đa tình trạng gặp phải những vấn đề hỏng hóc gây tốn kém chi phí.
Mong rằng bài viết trên đã cung cấp cho bạn cách in từ máy tính ra máy photocopy đơn giản. Nếu bạn là dân văn phòng, thì đừng quên lưu lại những mẹo hướng dẫn cài đặt in cho máy photocopy từ máy tính đơn giản dễ hiểu để giúp cho công việc của mình trở nên tiện lợi hơn nhé!
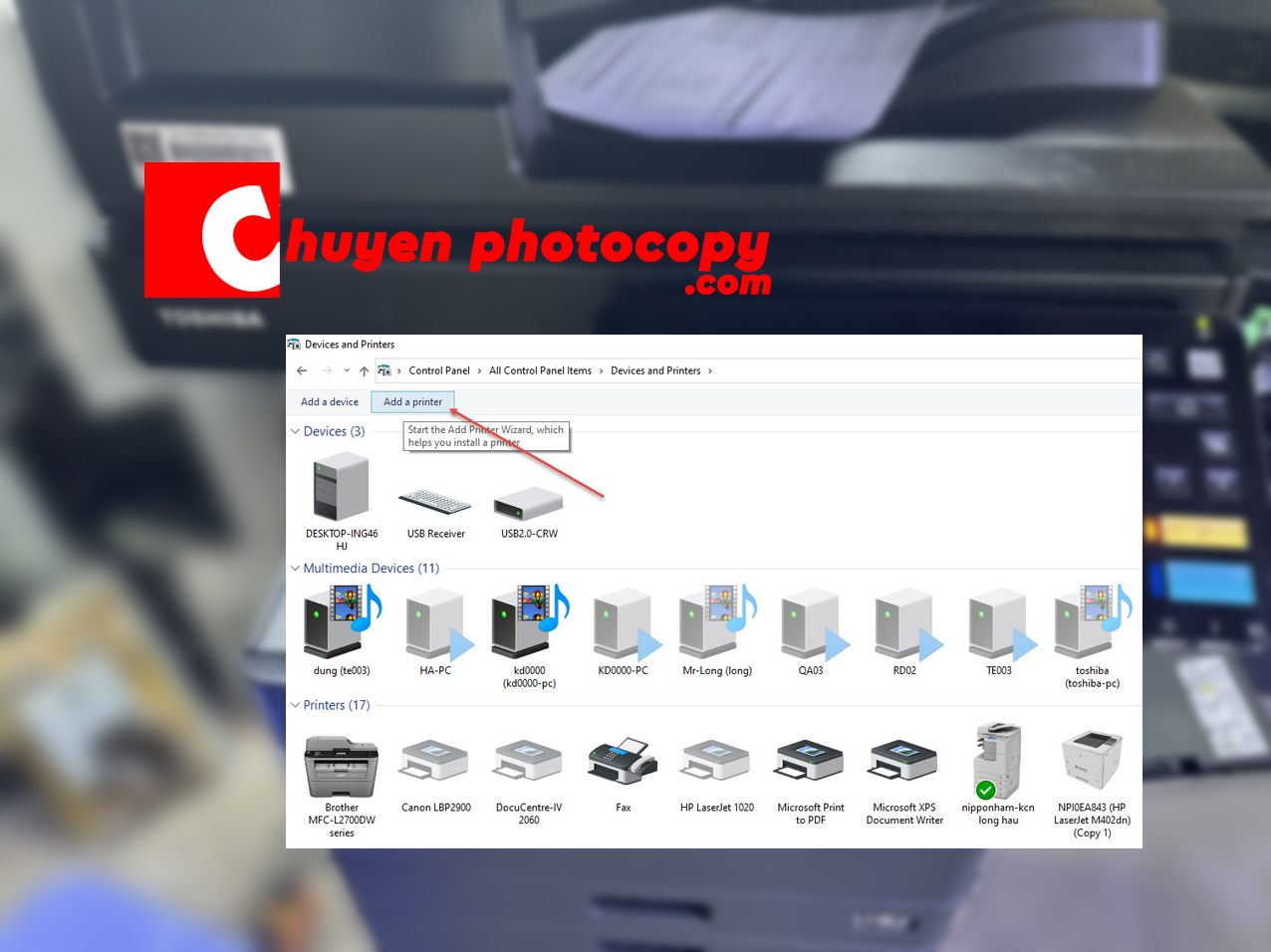






Bài viết liên quan
Lỗi 503 máy photocopy – Nguyên nhân, cách xử lý và phòng tránh
Trong quá trình sử dụng máy photocopy, việc gặp phải các lỗi kỹ thuật là [...]
Mở quán photocopy cần những gì? – Hướng dẫn chi tiết từ A đến Z để thành công mới nhất 2025
Mở quán photocopy cần những gì? là câu hỏi phổ biến của rất nhiều người [...]
Bảng giá máy photocopy Toshiba đời mới nhất 2025
Máy photocopy Toshiba đã và đang khẳng định vị thế của mình trên thị trường [...]
Hướng dẫn tạo user code cho máy photocopy RICOH đơn giản nhưng hiệu quả
Việc sử dụng máy photocopy Ricoh trong các văn phòng, công ty là điều hết [...]
Top máy photocopy Toshiba “Ngon – Bổ – Rẻ” cho văn phòng
Bạn đang tìm kiếm máy photocopy Toshiba giá rẻ cho văn phòng nhỏ hoặc máy [...]
Top máy photocopy Toshiba bán chạy nhất năm 2025
Máy photocopy Toshiba nổi bật với khả năng đa chức năng, độ bền cao cùng [...]