Cách cài đặt và lấy file scan từ máy photocopy Ricoh
Khi thực hiện các tác vụ văn phòng, vì tính bảo mật nên việc lưu trữ thông tin những file scan vô cùng quan trọng. Và lấy file scan từ máy photo Ricoh luôn là phương pháp được nhiều người quan tâm trong việc sao lưu và bảo quản tài liệu số. Trong bài viết sau hãy cùng tìm hiểu rõ hơn về cách thực hiện quy trình này sao cho đảm bảo hiệu quả và nhanh chóng nhất.
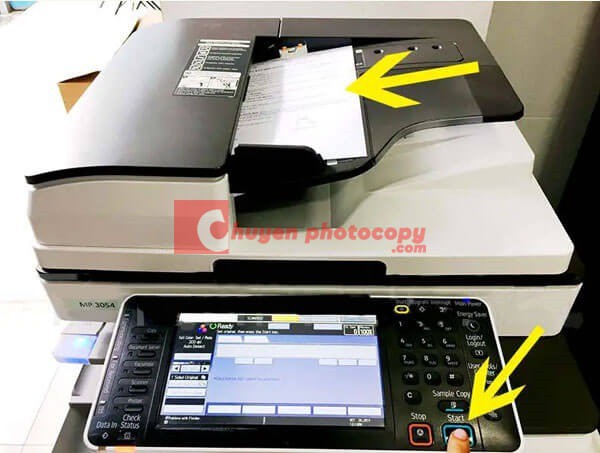
“Scan to Folder” ở máy photocopy Ricoh là gì?
“Scan to Folder” hay lấy file scan từ máy photocopy Ricoh là một tính năng hữu dụng cho phép người dùng quét và lưu trữ trực tiếp tài liệu vào một thư mục trên máy tính hoặc mạng nội bộ. Điều này tiện lợi hơn rất nhiều thay vì gửi file scan qua email hoặc lưu trữ trên thiết bị lưu trữ ngoại vi thì “Scan to File” cho phép bạn chọn thư mục trên máy hoặc server sau đó lưu trữ trực tiếp tại đây.

Một số thuật ngữ cần biết để lấy file scan từ máy photo ricoh dễ dàng
Để thuận tiện hơn trong việc thực hiện lấy file scan từ máy Ricoh, trước hết bạn cần làm quen với một số thuật ngữ phổ biến sau:
Local Network (mạng nội bộ)
Trong cùng một mạng nội bộ, Local Network là hệ thống kết nối các thiết bị ngoại vi với máy tính. Thông qua hệ thống này mà người dùng có thể kết nối được với máy photocopy Ricoh hoặc máy tính một cách thuận lợi và hiệu quả hơn kể cả khi không có internet.
Permission to access Folder (quyền truy cập thư mục)
Đây là quyền truy cập thư mục đã được hoàn thành xác nhận trên máy photocopy Ricoh dưới dạng một tài khoản đăng ký. Khi sở hữu quyền truy cập thư mục này người dùng mới có thể tiến hành scan và lấy file từ máy photo Ricoh.

Path (đường dẫn)
Đây là đường dẫn được kết nối qua mạng LAN của người dùng từ máy photo đến các thư mục sẵn có trên máy tính.
Username (tên người dùng)
Username hay tên người dùng trên máy photo cũng tương ứng với User như trên máy tính. Username được xem như một bước xác thực khi máy photocopy đã scan xong và bắt đầu gửi file đến các folder của người dùng.
>>> Tham khảo bài viết: Lựa chọn máy photocopy văn phòng cực chất lượng
Tại sao nên sử dụng Scan to Folder của máy photo Ricoh chính hãng?
Hiện nay việc lưu trữ và truy cập dữ liệu luôn được đề cao tính bảo mật vậy nên việc sử dụng “Scan to Folder” được rất nhiều người lựa chọn bởi:
- Khả năng bảo mật cao: Việc sử dụng “Scan to Folder” để lấy file scan từ máy Ricoh sẽ an toàn hơn rất nhiều bởi mỗi tài liệu đều được lưu trữ cẩn thận và phân loại riêng biệt trong từng folder. Bên cạnh đó, việc dữ liệu bị đánh cắp hầu như không thể xảy ra bởi hệ thống luôn được bảo mật rất tốt.
- Quản lý tài liệu hiệu quả: Những file tài liệu được scan đều được lưu trữ thông qua ổ cứng của thiết bị khi thực hiện lấy file từ máy Ricoh qua máy tính, sau đó mới chuyển đến folder xác thực cho từng User. Quy trình này giúp việc phân loại yêu cầu và quản lý tài liệu được thực hiện hiệu quả và logic hơn.
- Khả năng tương thích cao: Scan máy Ricoh hoàn toàn tương thích với mọi hệ điều hành từ Win 7, Win 8 đến Win 10. Điều này hỗ trợ rất tốt cho quá trình sử dụng được thuận lợi và hiệu quả hơn khi chuyển đổi.

Cách cài đặt Scan to folder và cách lấy file scan từ máy photocopy Ricoh
Nếu vẫn chưa tìm được phương pháp cài đặt Scan to Folder và lấy file scan từ máy Ricoh, bạn có thể tham khảo những hướng dẫn sau đây.
Cách lấy file scan từ máy photocopy Ricoh
Bước 1: Chọn vào Store File trên giao diện Scan.
Bước 2: Chọn tiếp vào Store to HDD.
Bước 3: Đặt tài liệu cần scan vào mặt gương hoặc khay của máy và chọn Start.
Lưu ý: Trước khi scan cần chọn vào Scan Setting để tùy chỉnh lại những thông số phù hợp như:
- Full color/ Text color: Scan màu.
- Black & White: Scan trắng đen.
- Original Feed Type => 1 Sided Original: Scan 1 mặt.
- Original Feed Type => 2 Sided Original: Scan 2 mặt.
- Send File Type / Name: Vị trí sắp xếp file scan.
- Single Page: Scan mỗi trang thành 1 file.
- Multi Page: Scan nhiều trang trong 1 file.
Bước 4: Truy cập vào website Image Monitor của máy photo bằng IP máy thông qua trình duyệt Chrome. Sau đó bạn hãy vào mục Document Server -> chọn vào file vừa scan -> chọn tiếp PDF -> chọn tiếp Tải file xuống máy tính và đặt lại tên file theo ý muốn.

Cách cài Scan to folder
Bước 1: Để cài scan máy photo Ricoh, trước hết bạn cần tạo 1 folder trên máy tính có kết nối với máy Ricoh thông qua mạng LAN sau đó tiến hành chọn vào chức năng Share bằng cách nhấn chuột phải vào folder vừa mới tạo -> Property/ Security -> Everyone -> Full Control.
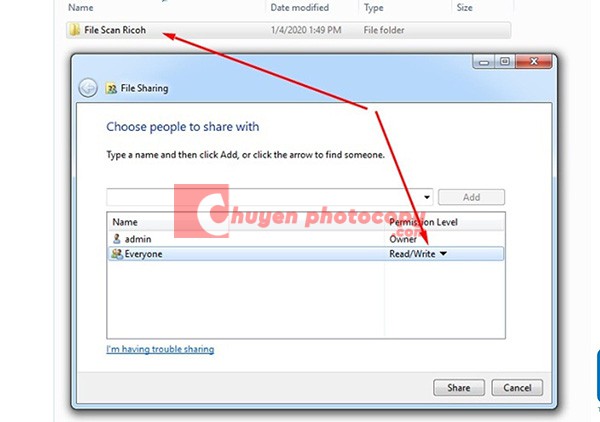
Bước 2: Mở Control Panel -> chọn vào Windows Firewall -> chọn lệnh Turn Off.
Bước 3: Nhập IP máy photo lên website quản lý thiết bị thông qua Chrome.
Bước 4: Điền thông tin đăng nhập như sau:
- User: admin.
- Password: để trống
Bước 5: Truy cập mục Address Book -> chọn vào Add User.
Bước 6: Bắt đầu nhập tên người dùng và Key Display đi kèm với máy theo yêu cầu. Kế đến bạn hãy nhập tiếp tên User và mật khẩu tại Folder Authentication.
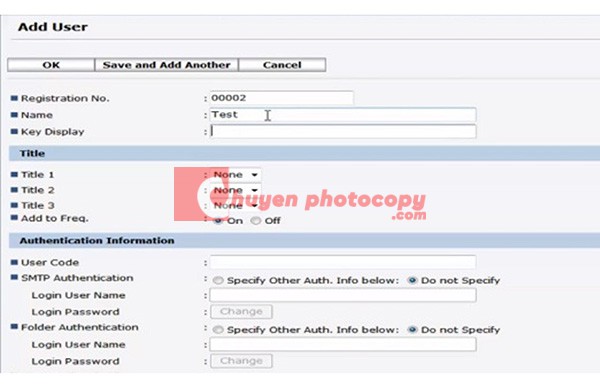
Bước 7: Hãy nhập đường dẫn tới file scan như sau tại phần Path: Chọn phải chuột vào My Computer -> chọn tiếp Properties để xem tên thiết bị sau đó chọn Start -> Run -> nhập tên máy vừa hiển thị ở phần Properties.
Bước 8: Chọn vào Save -> Add Another và nhấn Logout để hoàn thành.
Bài viết trên đã chia sẻ đến bạn cách lấy file scan từ máy photo Ricoh cũng như cách cài đặt scan to folder. Hy vọng những thông tin trên có thể hỗ trợ bạn thực hiện những tác vụ này một cách đơn giản và nhanh chóng nhất. Truy cập website để tìm hiểu thêm nhiều mẹo hay hữu ích khác.
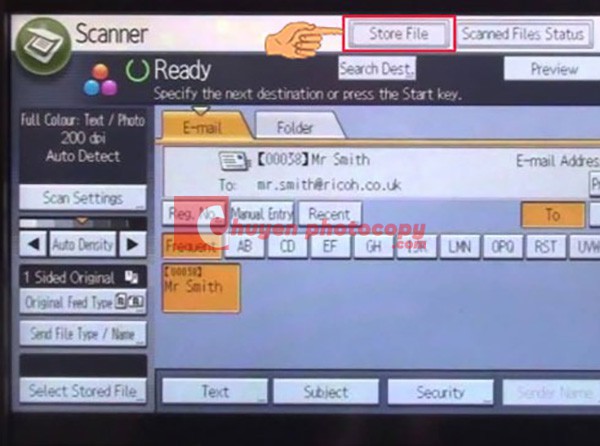
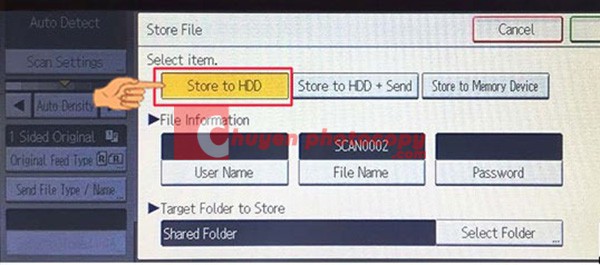
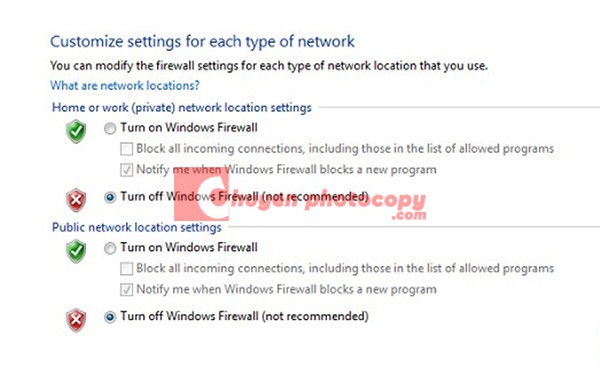
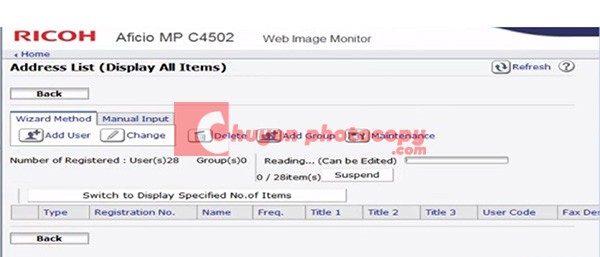




Bài viết liên quan
Lỗi 503 máy photocopy – Nguyên nhân, cách xử lý và phòng tránh
Trong quá trình sử dụng máy photocopy, việc gặp phải các lỗi kỹ thuật là [...]
Mở quán photocopy cần những gì? – Hướng dẫn chi tiết từ A đến Z để thành công mới nhất 2025
Mở quán photocopy cần những gì? là câu hỏi phổ biến của rất nhiều người [...]
Bảng giá máy photocopy Toshiba đời mới nhất 2025
Máy photocopy Toshiba đã và đang khẳng định vị thế của mình trên thị trường [...]
Hướng dẫn tạo user code cho máy photocopy RICOH đơn giản nhưng hiệu quả
Việc sử dụng máy photocopy Ricoh trong các văn phòng, công ty là điều hết [...]
Top máy photocopy Toshiba “Ngon – Bổ – Rẻ” cho văn phòng
Bạn đang tìm kiếm máy photocopy Toshiba giá rẻ cho văn phòng nhỏ hoặc máy [...]
Top máy photocopy Toshiba bán chạy nhất năm 2025
Máy photocopy Toshiba nổi bật với khả năng đa chức năng, độ bền cao cùng [...]