Cách kết nối in từ điện thoại đến máy Photocopy
Những chiếc máy photocopy thời nay không còn đơn thuần là những chiếc máy chỉ để in hoặc photocopy nữa, đa số các máy photocopy sản suất từ năm 2018 đều có thể kết nối với điện thoại qua nền tảng AirPrint đối với IOS, và Cloud Print đối với Android, hoặc kết nối NFC,Bluetooth. những cách này bạn hầu như không phải cài đặt gì, điện thoại của bạn sẽ tự nhận Direver, bài viết dưới đây Chuyên Gia Máy Photocopy sẽ hướng dẫn các bạn kết nối cài đặt in từ điện thoại qua ứng dụng chính thức của 02 hãng máy photocopy Ricoh và Toshiba.
Bước 1: Kết nối
Đảm bảo rằng máy photocopy của bạn phải được kết nối với cùng hệ thống mạng nội bộ với điện thoại. Hiểu một cách đơn giản đó chính là nguồn phát wifi trong phòng mà bạn đang dùng cũng chính là nguồn cắm của dây mạng của máy photocopy. Không thể sử dụng chức năng in từ điện thoại nếu bạn kết nối thông qua mạng di động.
Bước 2: Cài đặt ứng dụng trên thiết bị di động
Nếu máy tính của bạn muốn cài đặt chức năng in ra máy photocopy thì cần phải có Driver. Thì ở đây, điện thoại hay thiết bị di động của bạn muốn in văn bản hay tài liệu được ra máy photocopy thì bạn sẽ cần phải thực hiện cài đặt các ứng dụng in cho máy in của mình phù hợp. Tùy theo hệ điều hành của thiết bị di động/ điện thoại của bạn cũng như hiệu máy photocopy của bạn là gì mà bạn sẽ chọn được ứng dụng phù hợp.
Đối với hệ điều hành Android
Nếu máy photocopy bạn kết nối với thiết bị di động là máy photocopy RICOH, bạn hãy tham khảo ứng dụng sau: https://play.google.com/store/apps/details?id=com.ricoh.smartdeviceconnector&hl=vi
Nếu máy photocopy bạn kết nối với thiết bị di động là máy TOSHIBA, bạn hãy tham khảo ứng dụng sau: https://play.google.com/store/apps/details?id=com.toshiba.dse.ebridge.acme.paid&hl=vi
Đối với hệ điều hành IOS
Nếu máy photocopy bạn kết nối với thiết bị di động là máy RICOH, bạn hãy tham khảo ứng dụng sau: https://itunes.apple.com/us/app/ricoh-smart-device-print-scan/id702774332?mt=8
Nếu máy photocopy bạn kết nối với thiết bị di động là máy photo TOSHIBA, bạn hãy tham khảo ứng dụng sau: https://itunes.apple.com/en/app/eprint-free/id304220730?mt=8
Bước 3: Tiến hành in ra máy photocopy

Khi mở ứng dụng mà bạn đã cài đặt trước đó, bạn có thể lựa chọn dễ dàng tài liệu (hình ảnh hay file word, excel…) mà mình muốn in, sau đó bạn chọn lệnh in, cuối cùng hãy lựa chọn đúng thiết bị đang dùng.
- Đầu tiên bạn hãy tiến hành mở ứng dụng
- Sau đó, bạn bật wifi trong phòng và tiến hành quét để có thể dò tìm máy photocopy
- Cuối cùng, bạn sử dụng các chức năng của máy photocopy như in, scan… từ ứng dụng của điện thoại của bạn.
Với nhiều thiết bị cũng như máy in khác nhau, chúng ta rất khó có thể sử dụng chúng trong những điều kiện phù hợp. Đặc biệt đối với nhiều công việc yêu cầu di chuyển cũng như thực hiện trên hình thức trực tuyến. Chính vì vậy, việc trang bị thêm những kiến thức hữu ích về việc sử dụng và kết nối các thiết bị di động với máy in là điều cần thiết.
Với nhu cầu sử dụng máy photocopy ngày càng gia tăng, bạn hãy lưu lại những bước Cách kết nối in từ điện thoại đến máy Photocopy để sử dụng khi cần thiết nhé!
Nếu bạn đang có nhu cầu thuê hoặc mua máy photocopy đừng ngần ngại hãy liên hệ ngay với Chuyên Gia Máy Photocopy để được tư vấn và báo giá tốt nhất nhé, Ưu đãi đặc biệt cho khách hàng ở khu vực TP.HCM, Bình Dương, Bình Phước, Đồng Nai, Tây Ninh Mọi chi tiết xin vui lòng liên hệ 0909 282 566
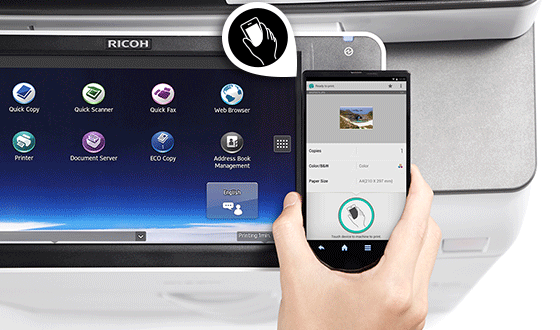




Bài viết liên quan
Lỗi 503 máy photocopy – Nguyên nhân, cách xử lý và phòng tránh
Trong quá trình sử dụng máy photocopy, việc gặp phải các lỗi kỹ thuật là [...]
Mở quán photocopy cần những gì? – Hướng dẫn chi tiết từ A đến Z để thành công mới nhất 2025
Mở quán photocopy cần những gì? là câu hỏi phổ biến của rất nhiều người [...]
Bảng giá máy photocopy Toshiba đời mới nhất 2025
Máy photocopy Toshiba đã và đang khẳng định vị thế của mình trên thị trường [...]
Hướng dẫn tạo user code cho máy photocopy RICOH đơn giản nhưng hiệu quả
Việc sử dụng máy photocopy Ricoh trong các văn phòng, công ty là điều hết [...]
Top máy photocopy Toshiba “Ngon – Bổ – Rẻ” cho văn phòng
Bạn đang tìm kiếm máy photocopy Toshiba giá rẻ cho văn phòng nhỏ hoặc máy [...]
Top máy photocopy Toshiba bán chạy nhất năm 2025
Máy photocopy Toshiba nổi bật với khả năng đa chức năng, độ bền cao cùng [...]