Cách in tài liệu thu nhỏ, in phao đơn giản và nhanh chóng
Hiện nay, tài liệu thu nhỏ được sử dụng khá phổ biến vì giúp tiết kiệm giấy in và giảm diện tích lưu trữ. Đặc biệt, tài liệu thu nhỏ còn được học sinh, sinh viên quen thuộc sử dụng làm “phao thi”. Tuy nhiên, không phải ai cũng biết cách in phao một cách nhanh chóng và đơn giản. Hãy cùng Máy Photocopy Huỳnh Gia tham khảo ngay bài viết dưới đây để biết thêm chi tiết!
Vì sao cần photo nhỏ tài liệu?
Nhu cầu photocopy tài liệu thu nhỏ xuất phát từ nhiều mục đích khác nhau bao gồm:
- Tiện lợi khi di chuyển: Nhiều người cần thu nhỏ tài liệu hoặc bản vẽ để dễ dàng mang theo bên mình và phục vụ công việc hiệu quả hơn.
- Giảm trọng lượng và tiết kiệm không gian: Một số tài liệu, sách quá dày và tốn giấy, do đó việc thu nhỏ giúp giảm trọng lượng, dễ bảo quản và thuận tiện mang lên xe hoặc các phương tiện công cộng.
- Tiết kiệm chi phí: Thu nhỏ tài liệu giúp giảm chi phí photocopy, đặc biệt khi so với việc photo theo kích thước gốc hoặc phóng to.
- Ứng dụng trong giáo dục: Học sinh, sinh viên thường sử dụng cách này trong mùa thi để tiện mang theo tài liệu hoặc làm “phao thi.”

>>> Tham khảo ngay: Mua bán thanh lý máy photocopy cũ uy tín tại TPHCM
Kinh nghiệm photo tài liệu thu nhỏ
Cách photo tài liệu thu nhỏ đơn giản bằng máy photocopy
Cách in phao trên máy photocopy cụ thể như sau:
Bước 1: Đặt tài liệu cần photocopy thu nhỏ vào khay giấy, sau đó nhấn nút Copy trên bảng điều khiển của máy photocopy.
Bước 2: Chọn các lệnh thiết lập
Trên màn hình giao diện của máy photocopy sẽ hiển thị nhiều lệnh khác nhau. Chọn nút lệnh phù hợp nhất với loại máy bạn đang sử dụng. Ví dụ, nếu bạn sử dụng máy photocopy Ricoh, các nút lệnh trên màn hình điều khiển có ý nghĩa như sau:
- Full Color: Cho phép photocopy tài liệu màu.
- Auto Colour Select: Chọn tự động in màu hoặc trắng đen theo tài liệu gốc.
- Black & White: Photocopy đen trắng mặc định.
Bước 3: Chọn Auto Paper Select
Nếu bạn sử dụng máy photocopy Ricoh, bạn có thể chọn khay giấy phù hợp từ các nút lệnh trên bảng điều khiển, bao gồm: Khay 1 A4, Khay 2 A3, Auto Paper Select,… Nếu muốn photocopy thu nhỏ tài liệu thành 2 mặt, hãy nhấn nút Auto Paper Select.
Bước 4: Chọn tính năng phóng to hoặc thu nhỏ tài liệu theo nhu cầu
Bất kể loại máy photocopy nào, đều có nút phóng to hoặc thu nhỏ tài liệu.
Bước 5: Thiết lập chế độ photocopy thu nhỏ tài liệu theo phần trăm
Nút Reduce/Enlarge trên bảng điều khiển cho phép điều chỉnh mức độ phóng to và thu nhỏ theo nhu cầu. Sau khi điều chỉnh, nhấn nút Start để bắt đầu photocopy.

Các tính năng này hỗ trợ bạn chọn kiểu photocopy phù hợp, nhưng các lệnh phóng to hay thu nhỏ bản in sẽ nằm dưới lệnh Auto Paper Select:
- Full Size: Giữ nguyên kích thước bản in giống với tài liệu gốc, không phóng to hay thu nhỏ.
- Auto Reduce/Enlarge: Tự động thu nhỏ hoặc phóng to tài liệu theo khổ giấy đã chọn. Ví dụ, bản gốc là A4 nhưng bạn chọn cỡ giấy là A5, máy sẽ tự động thu nhỏ nội dung từ A4 xuống A5.
- Nút lệnh A3 -> A4 / A4 -> A5: Dùng để thu nhỏ bản in khi bản gốc là A3 và máy sẽ thu nhỏ xuống thành A4, hoặc từ A4 xuống A5.
- Nút 25%, 50%, 200%, 400%: Cho phép bạn tùy chỉnh tỷ lệ phần trăm để phóng to hoặc thu nhỏ bản sao so với bản gốc, trong khoảng giới hạn cho phép.
Cách photo phao trên máy tính cực đơn giản
Cách in nhỏ tài liệu rất đơn giản với sự trợ giúp của máy tính và đây là phương pháp được nhiều người sử dụng. Phương pháp này áp dụng cho các tài liệu cần lưu trữ trên máy tính. Điều kiện là bạn cần kết nối máy tính với máy photocopy và cài đặt đúng driver cho dòng máy. Các bước thực hiện như sau:
- Bước 1: Bật tính năng Duplex, sau đó chọn mục “Start” trên máy tính. Tiếp tục, chọn thư mục “Devices and Printers”.
- Bước 2: Chọn “Printer Properties” để kết nối máy tính với máy photocopy nhằm thực hiện việc thu nhỏ tài liệu.
- Bước 3: Sau khi kết nối thành công với máy photocopy, click chọn “Preferences” trên giao diện máy tính.
- Bước 4: Chọn tệp cần thu nhỏ. Mở ứng dụng Word, Excel hoặc nơi lưu trữ tài liệu cần photocopy trên máy tính. Chọn lệnh in và thực hiện các điều chỉnh cần thiết để thu nhỏ tài liệu theo mong muốn. Cuối cùng, tiến hành in và thu nhỏ tài liệu như bình thường.
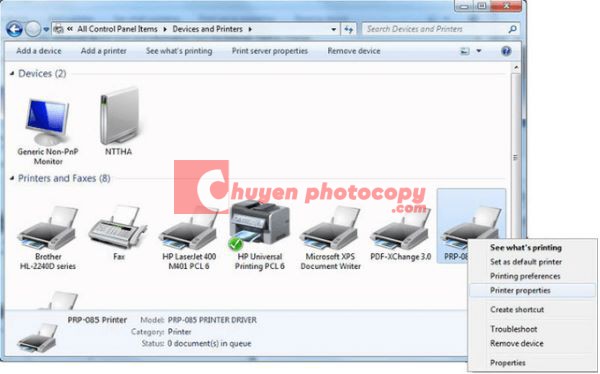
Cách in tài liệu thu nhỏ trong Word
In tài liệu với kích thước nhỏ gọn là một phương pháp hiệu quả để tiết kiệm giấy và làm cho văn bản trở nên tinh tế hơn. Dưới đây là hướng dẫn chi tiết từng bước để thực hiện việc in nhỏ tài liệu trong Microsoft Word.
Bước 1: Mở tệp cần in
Trước tiên, hãy khởi động Microsoft Word trên máy tính của bạn. Tại giao diện chính, nhấn vào “Open Other Documents” để mở các tệp đã làm việc gần đây. Nếu bạn muốn, cũng có thể mở trực tiếp tệp từ ổ đĩa của mình.
Bước 2: Chọn chế độ trang in
Nếu bạn muốn thay đổi khổ giấy hiện tại, hãy vào tab “PAGE LAYOUT” và chọn “Orientation”. Tại đây, bạn có thể chọn giữa hai chế độ: Portrait (khổ giấy đứng) và Landscape (khổ giấy ngang). Hãy chọn chế độ phù hợp với nhu cầu in ấn của bạn.
Bước 3: Chuyển sang chế độ in
Nhấn tổ hợp phím Ctrl + P trên bàn phím để mở cửa sổ in. Trong mục “Settings,” chọn số lượng trang bạn muốn in trên một tờ giấy tại tùy chọn “Pages Per Sheet”.
Bước 4: Tiến hành in
Sau khi hoàn tất các thiết lập, nhấn nút Print để bắt đầu quá trình in. Chờ máy in hoàn thành công việc và kiểm tra kết quả in của bạn.
Cách in tài liệu thu nhỏ, in phao thu nhỏ 2 mặt
Hướng dẫn cách in tài liệu thu nhỏ, in phao thu nhỏ 2 mặt mà bạn có thể tham khảo qua như sau:
Bước 1: Đặt tài liệu cần photocopy vào khay giấy, sau đó nhấn nút Copy trên bảng điều khiển của máy.
Bước 2: Chọn các nút lệnh phù hợp với từng loại máy. Ví dụ, nếu bạn sử dụng máy photocopy hiệu Ricoh, các nút lệnh trên màn hình điều khiển có ý nghĩa như sau:
- Full Color: Photocopy và in tài liệu màu.
- Auto Colour Select: Chế độ chọn tự động in màu hoặc trắng đen theo tài liệu gốc.
- Black & White: Thiết lập photocopy đen trắng mặc định, tất cả các tài liệu in ra sẽ chỉ có màu đen trắng.
Bước 3: Nếu sử dụng máy photocopy Ricoh, bạn có thể chọn khay giấy từ các nút lệnh trên bảng điều khiển: Khay 1 A4, Khay 2 A3, Auto Paper Select,… Nếu muốn photocopy tài liệu thu nhỏ 2 mặt, nhấn vào nút Auto Paper Select.
Bước 4: Chọn phóng to hoặc thu nhỏ tài liệu bằng cách chọn các nút lệnh sau:
- Full Size: Giữ nguyên kích thước bản sao giống với bản gốc.
- Auto Reduce/Enlarge: Tự động thiết lập phóng to hoặc thu nhỏ theo kích thước giấy đã chọn.
- Nút A3 → A4 / A4 → A5: Thiết lập để thu nhỏ bản in từ kích thước bản gốc. Ví dụ, bản gốc là A3 thì bản sao sẽ là A4.
Bước 5: Thiết lập chế độ photocopy thu nhỏ 2 mặt theo phần trăm (%) bằng cách chọn Start, sau đó chọn Reduce/Enlarge trên bảng điều khiển của máy photocopy.
Máy Photocopy Huỳnh Gia hy vọng rằng những thông tin hữu ích trong bài viết này sẽ giúp bạn biết cách in phao một cách nhanh chóng và đơn giản, giúp công việc của bạn trở nên thuận lợi hơn. Chúc bạn thực hiện thành công!
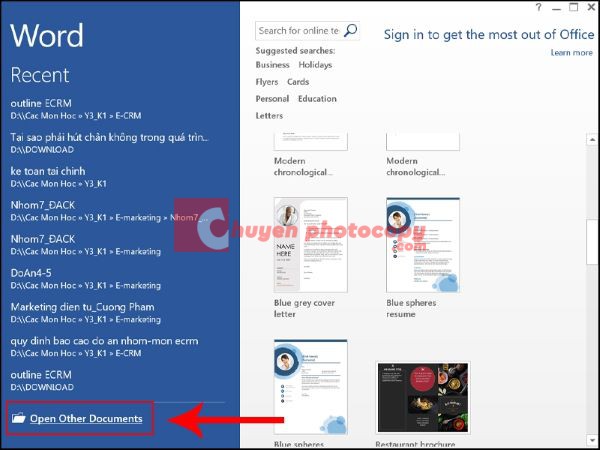
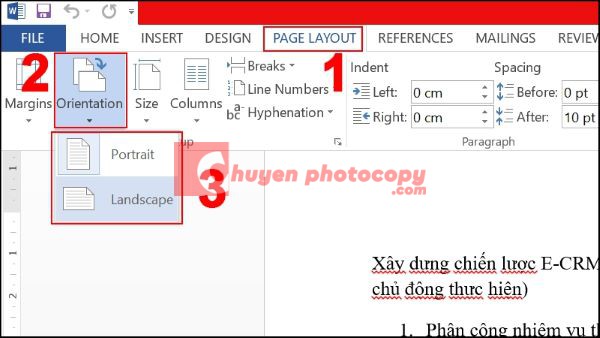
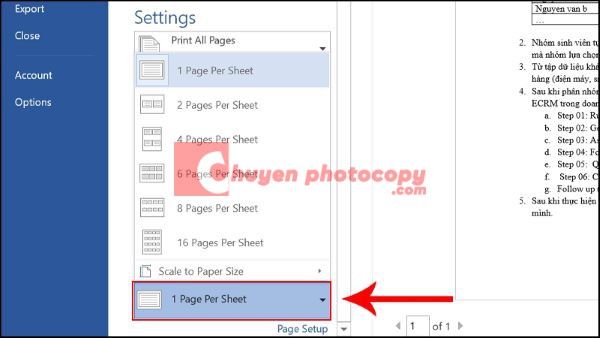





Bài viết liên quan
Mở quán photocopy cần những gì? – Hướng dẫn chi tiết từ A đến Z để thành công mới nhất 2025
Mở quán photocopy cần những gì? là câu hỏi phổ biến của rất nhiều người [...]
Bảng giá máy photocopy Toshiba đời mới nhất 2025
Máy photocopy Toshiba đã và đang khẳng định vị thế của mình trên thị trường [...]
Hướng dẫn tạo user code cho máy photocopy RICOH đơn giản nhưng hiệu quả
Việc sử dụng máy photocopy Ricoh trong các văn phòng, công ty là điều hết [...]
Top máy photocopy Toshiba “Ngon – Bổ – Rẻ” cho văn phòng
Bạn đang tìm kiếm máy photocopy Toshiba giá rẻ cho văn phòng nhỏ hoặc máy [...]
Top máy photocopy Toshiba bán chạy nhất năm 2025
Máy photocopy Toshiba nổi bật với khả năng đa chức năng, độ bền cao cùng [...]
Top máy photocopy Ricoh trắng đen chất lượng cao
Máy photocopy trắng đen Ricoh nổi tiếng với độ bền bỉ, chất lượng in ấn [...]