Cách In Excel Vừa Trang Giấy A4 Đơn Giản, Nhanh Chóng
Chuyên gia máy photocopy xin giới thiệu cách in Excel vừa trang giấy A4 dễ dàng và hiệu quả. Kỹ thuật này, góp phần giảm thiểu thời gian và tài nguyên giấy in, và nâng cao tính thẩm mỹ, chuyên nghiệp của tài liệu. Thông qua việc hiệu chỉnh phạm vi dữ liệu và thiết lập các thông số in ấn phù hợp, vấn đề thiếu hụt nội dung hay tràn trang sẽ được giải quyết triệt để. Mời quý vị cùng tìm hiểu chi tiết.
Lợi ích của việc in Excel vừa trang giấy A4 trong công việc và cuộc sống hàng ngày
Tiết kiệm giấy in, bảo vệ môi trường – Hướng tới phát triển bền vững
Trong bối cảnh toàn cầu đang đối mặt với các vấn đề về ô nhiễm môi trường, mỗi hành động nhỏ như tối ưu hóa quá trình in ấn đều góp phần giảm thiểu lượng rác thải nhựa, giấy thải. Việc in vừa trang giấy A4 giúp bạn sử dụng tài nguyên một cách hiệu quả nhất, tránh lãng phí do bảng tính bị trải dài hoặc cắt xén không cần thiết. Điều này không chỉ giúp giảm chi phí mà còn thể hiện trách nhiệm của cá nhân hay tổ chức trong việc bảo vệ môi trường.
Nâng cao tính thẩm mỹ và chuyên nghiệp cho tài liệu
Bạn hình dung xem, một bản in gọn gàng, cân đối, nội dung rõ ràng, không bị chen chúc hay tràn lan sẽ gây ấn tượng mạnh hơn rất nhiều so với một bản in lộn xộn. Khi biết cách căn chỉnh đúng chuẩn, tài liệu của bạn sẽ trở nên đẹp mắt, dễ đọc và chuyên nghiệp hơn, qua đó nâng cao uy tín cá nhân hoặc thương hiệu của tổ chức.
Dễ dàng theo dõi, so sánh số liệu – Tăng hiệu quả công việc
Trong quá trình làm việc, đặc biệt với các bảng tính chứa nhiều dữ liệu, việc in vừa trang giấy A4 giúp người đọc dễ dàng theo dõi, đối chiếu các số liệu mà không cảm thấy mệt mỏi hay bị mất tập trung. Điều này rất phù hợp trong các buổi họp, trình bày hoặc khi gửi báo cáo cho quản lý, khách hàng.
Hỗ trợ lưu trữ và chia sẻ nhanh chóng
Với kích thước vừa phải, các file in ra trở nên thuận tiện hơn trong việc lưu trữ, đóng hồ sơ hoặc gửi qua email. Mọi người đều có thể dễ dàng truy cập và đọc hiểu tổng thể nội dung mà không cần lật qua nhiều trang, giúp tiết kiệm thời gian và tối ưu hoá quy trình làm việc.
Các cách in Excel vừa trang giấy A4 – Chi tiết từng bước thực hiện
Việc in vừa trang giấy A4 có thể thực hiện theo nhiều cách khác nhau tùy thuộc vào mục đích và tình huống cụ thể. Dưới đây là những phương pháp phổ biến, dễ áp dụng nhất mà bạn có thể vận dụng ngay trong công việc hàng ngày.
Sử dụng tính năng Page Layout
Bước 1: Mở file Excel > Chọn tab Page Layout > Click vào dấu mũi tên mở rộng để mở hộp thoại page Setup.
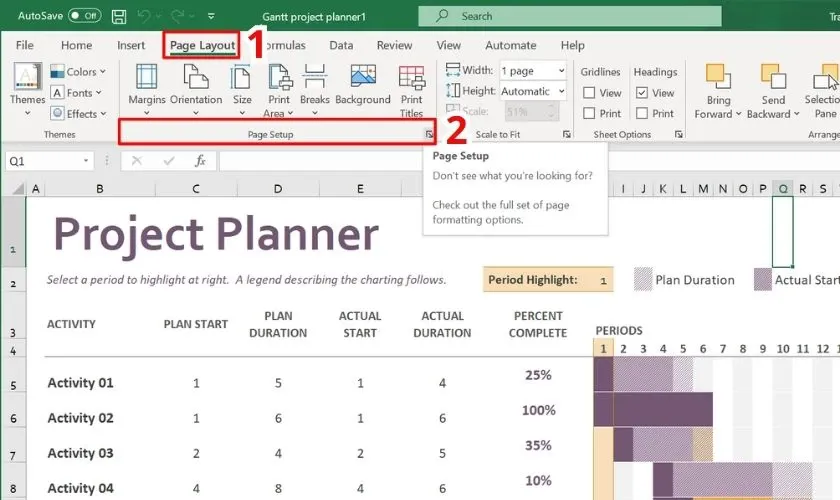
Bước 2: Trong hộp thoại Page Setup, vui lòng chuyển sang tab Page để thực hiện các điều chỉnh bố cục trang theo hướng dẫn sau:
Tại phần Orientation, người dùng vui lòng lựa chọn giữa Portrait (in dọc) hoặc Landscape (in ngang) dựa trên yêu cầu cụ thể. Trong mục Scaling, hãy đánh dấu vào lựa chọn Fit to, sau đó tiến hành thiết lập thông số thành 1 page(s) lần lượt trong các trường Wide và Tall. Đối với mục Page size, xin vui lòng nhấp vào menu thả xuống và lựa chọn kích thước A4.
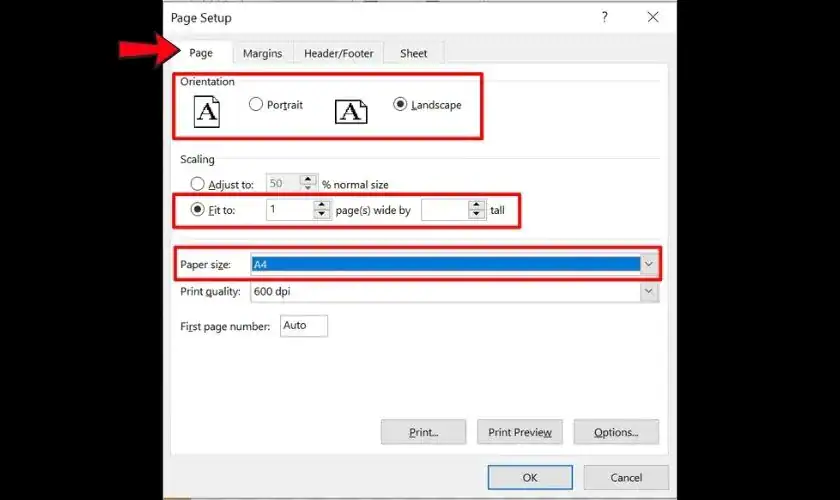
Bước 3: Tiếp theo, người dùng vui lòng chuyển đến mục “Margins”. Tại đây, tiến hành hiệu chỉnh các thông số lề trên, dưới, trái và phải để đáp ứng yêu cầu cụ thể. Đồng thời, nhằm xem trước bố cục in ấn, người dùng có thể sử dụng chức năng “Print Preview” trước khi thực hiện thao tác in chính thức.

Bước 4: Sau khi đã hoàn tất việc kiểm tra trước khi in, vui lòng nhấp vào biểu tượng “Print” nằm ở phía trên bên trái của giao diện để tiến hành quy trình in ấn.
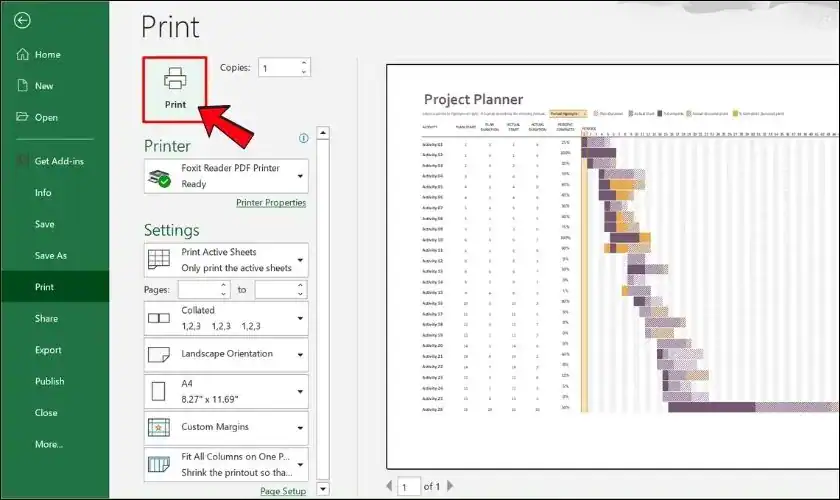
Xin vui lòng lưu ý việc rà soát và điều chỉnh cẩn thận các dấu ngắt trang, đảm bảo định dạng tài liệu hiển thị một cách trọn vẹn và thẩm mỹ trên khổ giấy A4.
Sử dụng tính năng Breaks – Cách in Excel vừa trang giấy A4
Chức năng Page Break Preview là một tiện ích hiệu quả hỗ trợ người dùng trực quan hóa cách dữ liệu sẽ được phân chia trang khi in ấn. Để điều chỉnh kích thước bảng tính Excel sao cho vừa vặn với khổ giấy in, người dùng có thể tận dụng chức năng Page Break Preview .
Bước 1: Truy cập tab “View” trên thanh công cụ Excel, sau đó lựa chọn chức năng “Page Break Preview”.
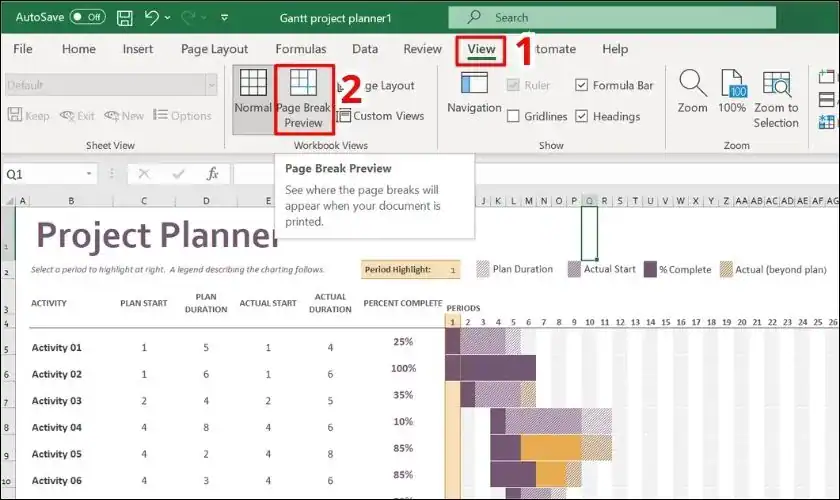
Bước 2: Trong chế độ xem này, các đường nét màu xanh lam sẽ thể hiện những điểm ngắt trang được Excel thiết lập tự động. Để thay đổi vị trí phân trang, người dùng có thể thao tác kéo thả các đường kẻ này, đảm bảo bố cục phù hợp với khổ giấy A4.
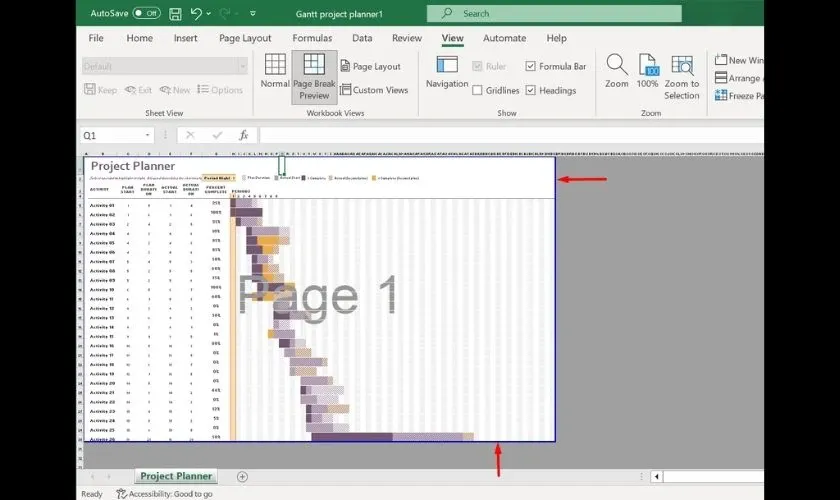
Bước 3: Sau khi hoàn tất việc phân chia trang theo yêu cầu, quý vị vui lòng truy cập lại tab File và lựa chọn chức năng Print. Ngoài ra, tổ hợp phím tắt Ctrl + P trên bàn phím cũng có thể được sử dụng để kích hoạt lệnh in, sau đó, vui lòng nhấp vào biểu tượng “Print“.
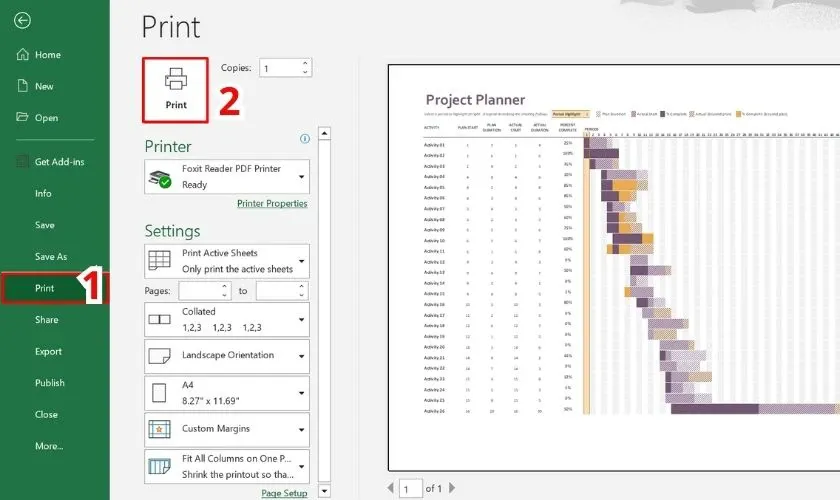
Xin vui lòng rà soát kỹ lưỡng và hiệu chỉnh các khoảng ngắt trang, đảm bảo tính thẩm mỹ và khả năng hiển thị toàn vẹn của dữ liệu trên khổ giấy A4.
Sử dụng tính năng Breaks – Cách in Excel vừa trang giấy A4
Chức năng ngắt trang (Breaks) cho phép người dùng chủ động phân chia dữ liệu, đảm bảo sự phù hợp với định dạng giấy A4 thông qua quy trình như sau:
Bước 1: Khởi đầu bằng việc điều hướng đến tab “Page Layout” trên thanh công cụ. Tiếp theo, lựa chọn mục “Breaks” và tiến hành chọn “Insert Page Break” để thực hiện ngắt trang.
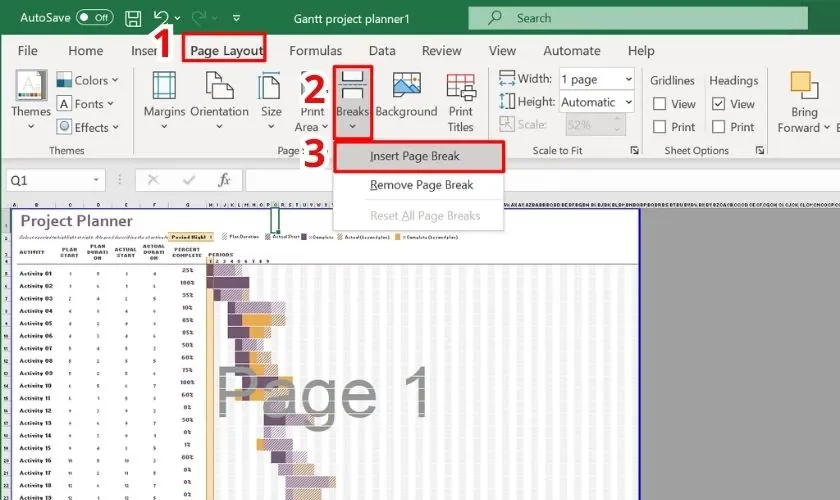
Bước 2: Tại thời điểm này, một đường phân cách ngang sẽ hiển thị, phân chia bảng tính thành hai khu vực, tạo điều kiện cho việc điều chỉnh ngắt trang theo yêu cầu. Người dùng cũng có thể chủ động thêm các đường ngắt trang bổ sung bằng cách thực hiện lại thao tác đã nêu trên.
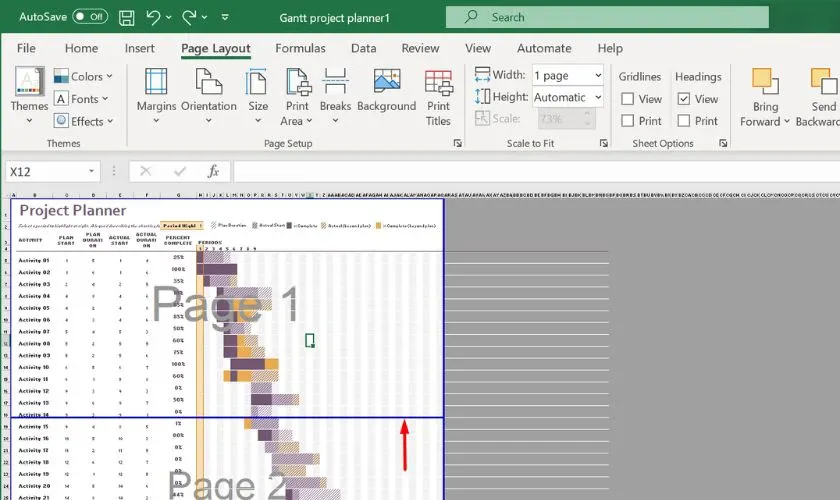
Hiện tại, thao tác in ấn cùng việc kiểm tra kết quả là những bước cần thiết. Bên cạnh đó, người dùng có thể tham khảo một số phương pháp in tệp Excel vừa vặn trên khổ giấy A4 như sau.
Xóa hoặc ẩn những cột thừa trong tài liệu Excel
Trong quá trình làm việc với bảng tính Excel, đôi khi người dùng gặp phải tình huống tài liệu chứa đựng các cột dữ liệu hoặc thông tin không cần thiết, không mong muốn hiển thị trong bản in. Để tối ưu hóa quy trình in, việc loại bỏ hoặc ẩn đi các cột này trước khi in là một giải pháp hữu hiệu, nhằm đảm bảo bản in chỉ tập trung vào những dữ liệu cốt lõi.
Để thực hiện thao tác này, thao tác đơn giản được tiến hành bằng cách chọn các cột/hàng cần thiết. Tiếp theo, người dùng thực hiện nhấp chuột phải và lựa chọn chức năng Ẩn (Hide) hoặc Xóa (Delete) phù hợp với yêu cầu.
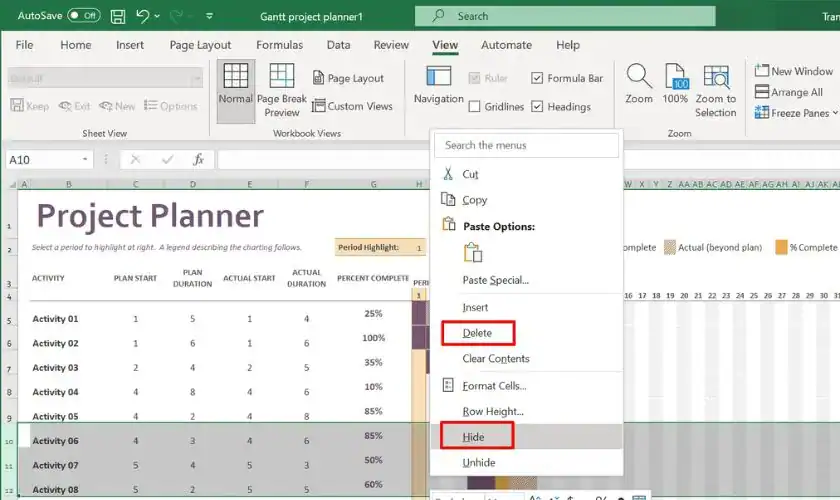
Việc này không chỉ giúp tiết kiệm giấy mà còn làm cho tài liệu của bạn gọn gàng và dễ đọc hơn.
Cách in Excel vừa trang giấy A4 – Thiết lập lại kích thước bảng của Excel
Để đảm bảo việc in ấn trong Excel trên khổ giấy A4 đạt hiệu quả, một phương pháp khác được khuyến nghị là điều chỉnh kích thước của vùng dữ liệu cần in. Việc này sẽ hỗ trợ người dùng ngăn chặn tình trạng thông tin bị cắt xén hoặc vượt ra khỏi phạm vi cho phép của trang in.
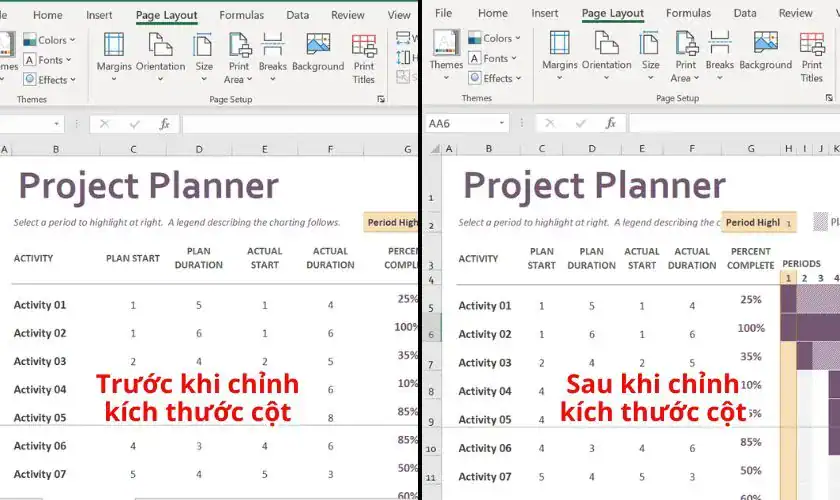
Bạn có thể điều chỉnh kích thước các cột, hàng không cần thiết bằng cách di chuyển con trỏ chuột đến vị trí phân cách giữa các cột/hàng và thực hiện kéo thả để phù hợp với khổ giấy A4.
Thiết lập định dạng trang in ngang
Trong một số trường hợp, dữ liệu yêu cầu không gian hiển thị theo chiều ngang lớn hơn, việc chuyển đổi hướng trang in sang dạng ngang sẽ tối ưu hóa khả năng trình bày thông tin. Để thiết lập in Excel vừa trang A4 ngang, quý vị vui lòng thực hiện các thao tác sau:
Bước 1: Truy cập vào tab Page Layout, sau đó lựa chọn mục Orientation.
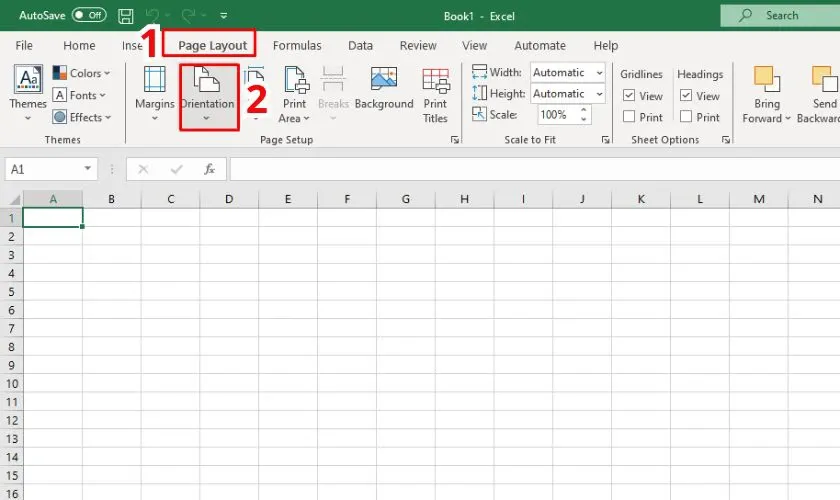
Bước 2: Tại mục Orientation, để chuyển trang in thành dạng ngang, bạn hãy chọn vào Landscape thay vì Portrait.
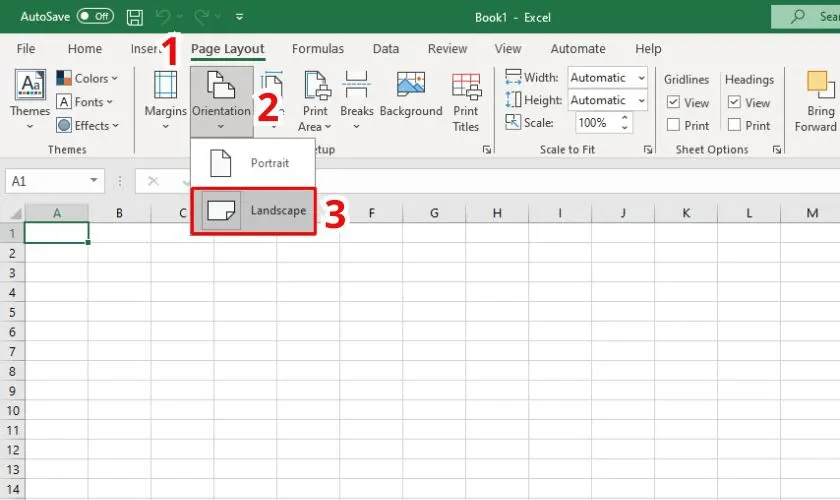
Chỉ với thao tác theo trình tự trên, người dùng đã hoàn tất quá trình điều chỉnh bản in theo chiều ngang. Phương pháp in Excel này đặc biệt hữu ích trong trường hợp cần in ấn các bảng tính chứa nhiều cột thông tin.
Cách in Google Sheets vừa trang giấy A4
Đối với người dùng nền tảng Google Sheets, việc điều chỉnh bản in để phù hợp với khổ giấy A4 có thể thực hiện một cách đơn giản thông qua các bước sau:
Bước 1: Lựa chọn vùng dữ liệu muốn in hoặc toàn bộ bảng dữ liệu trong Google Sheets.
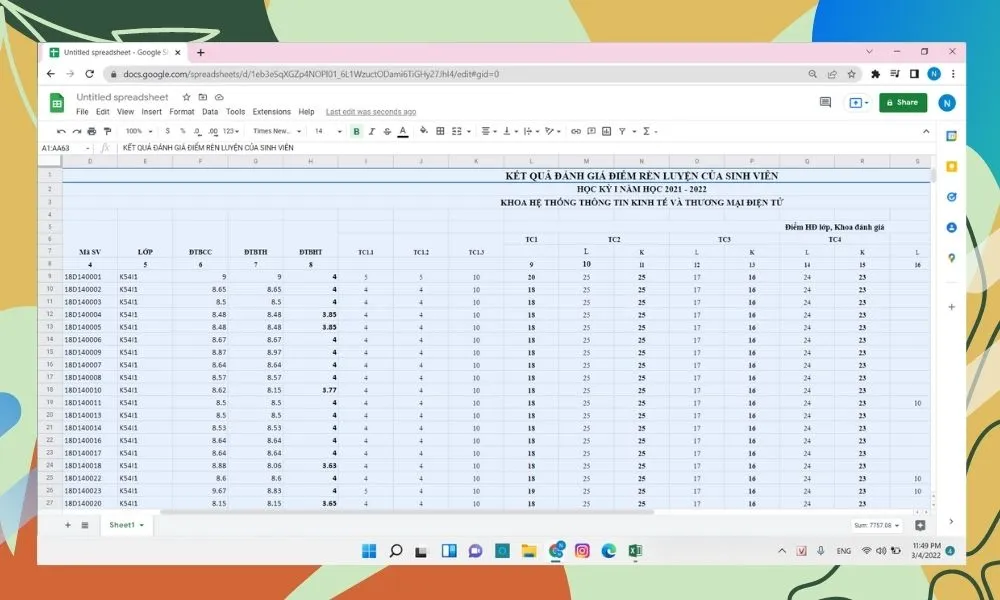
Bước 2: Truy cập vào mục File – Print.
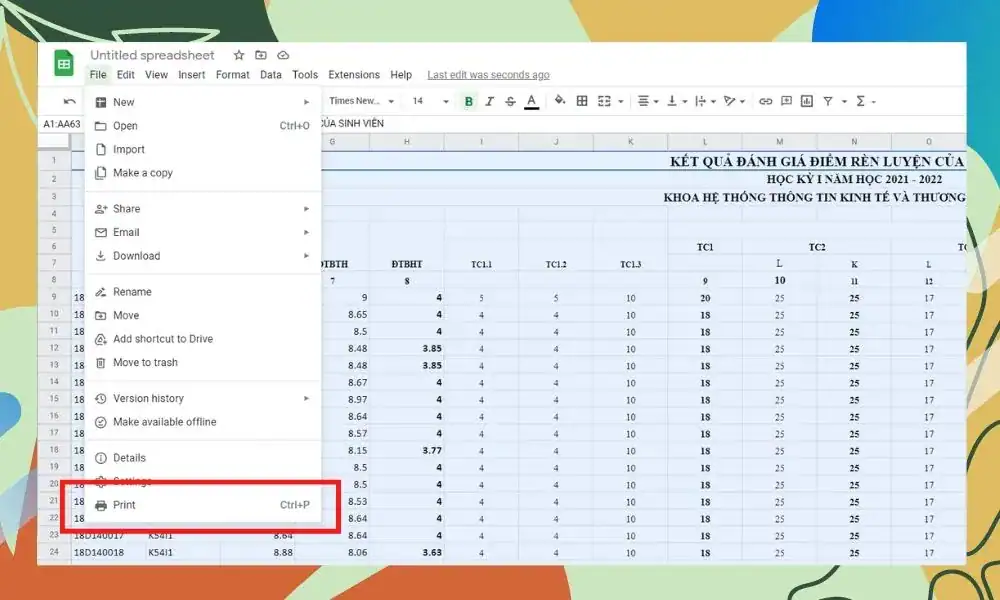
Bước 3: Trong hộp thoại In (Print), để thực hiện in toàn bộ bảng tính, lựa chọn “Current sheet“. Trường hợp chỉ muốn in phạm vi dữ liệu đã được chỉ định, hãy chọn “Selected cell”
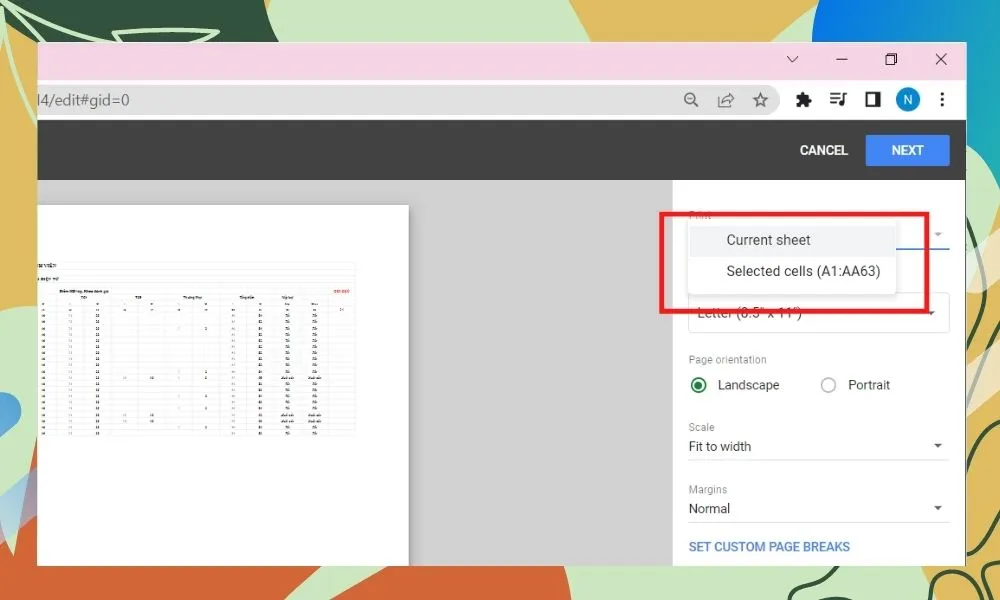
Bước 4: Ở mục paper size, chọn A4.
Các bước chuẩn bị và tùy chỉnh cuối cùng trước khi in Excel vừa trang giấy A4
Sau khi lựa chọn phương pháp phù hợp, việc tiếp theo là tối ưu hóa tài liệu để đảm bảo chất lượng khi in ra.
Xem bản Preview trước khi in
Người dùng luôn nên kiểm tra bản xem trước để phát hiện các lỗi về định dạng, khoảng cách, phông chữ hoặc hình ảnh, tránh thất thoát thời gian và vật tư.
Căn chỉnh lề, khổ giấy, hướng trang
Lề in phù hợp sẽ giúp tài liệu trông chuyên nghiệp hơn. Thường lề trái/phải, trên/dưới nên có khoảng cách phù hợp, không gây cảm giác chật chội hoặc lỏng lẻo.
Chọn font chữ, cỡ chữ phù hợp
Chọn loại font dễ đọc, cỡ chữ phù hợp để dữ liệu rõ ràng hơn. Thông thường, font Arial hoặc Calibri, cỡ 11-12 là tiêu chuẩn.
Kiểm tra hình ảnh, màu sắc, phân trang
Hình ảnh cần rõ nét, màu sắc phù hợp để không gây nhòe hoặc loang lổ. Phân trang hợp lý giúp nội dung dễ theo dõi hơn.
Loại bỏ các cột, hàng không cần thiết
Chỉ giữ lại các dữ liệu quan trọng, bỏ qua những phần dư thừa để tránh lãng phí giấy và làm rõ nội dung chính.
Thiết kế tài liệu chuyên nghiệp, đồng bộ
Tối ưu về màu sắc, font chữ, căn chỉnh giúp tài liệu của bạn trông chỉn chu, dễ nhìn, thể hiện sự tỉ mỉ, chuyên nghiệp.
Những vấn đề thường gặp trong quá trình in Excel vừa trang giấy A4
Sau khi đã nắm vững các kỹ thuật in bảng tính Excel theo khổ giấy A4, xin trình bày một số lỗi thường xuyên phát sinh, cùng với các giải pháp khắc phục hiệu quả:
Dữ liệu bị cắt xén hoặc lệch vị trí
Nguyên nhân: Nguyên nhân chủ yếu là do việc căn chỉnh cột và hàng không khớp với kích thước trang in. Phương pháp khắc phục: Tiến hành căn chỉnh cột và hàng một cách chính xác thông qua chức năng “Page Layout” hoặc điều chỉnh thủ công trực tiếp.
Biểu đồ và đồ thị hiển thị sai lệch
Nguyên nhân: Kích thước của biểu đồ có thể không phù hợp với khổ giấy. Phương pháp khắc phục: Tiến hành điều chỉnh kích thước của biểu đồ, bảo đảm hiển thị vừa vặn trong trang in. Sử dụng chức năng “Print Preview” để kiểm tra trước khi in chính thức.
Giá trị dữ liệu hiển thị không chính xác
Nguyên nhân: Có thể do các ô dữ liệu không được định dạng đúng cách hoặc các công thức tính toán bị sai sót. Phương pháp khắc phục: Đảm bảo rằng các ô dữ liệu đã được định dạng chính xác để hiển thị thông tin như mong muốn. Kiểm tra và hiệu chỉnh lại các công thức nhằm đảm bảo tính chính xác của kết quả.
Số lượng trang in vượt quá dự kiến
Nguyên nhân: Dữ liệu vượt quá giới hạn kích thước của khổ giấy A4. Phương pháp khắc phục: Điều chỉnh lại kích thước và lề của trang in để đảm bảo dữ liệu vừa vặn với khổ giấy A4. Chia nhỏ bảng dữ liệu thành các khu vực in riêng biệt.
Màu sắc hiển thị sai lệch trong quá trình in
Nguyên nhân: Nguyên nhân có thể là do thiết lập in trên máy in. Phương pháp khắc phục: Lựa chọn các thiết lập in phù hợp với loại máy in đang sử dụng. Kiểm tra và điều chỉnh các tùy chọn in màu sắc trong cài đặt in ấn.
Một số lưu ý khác khi in ấn trong Excel.
Để tối ưu hóa quy trình in ấn trong Excel, đảm bảo vừa vặn trên khổ giấy A4, bao gồm cả hướng in ngang, sau đây là một số hướng dẫn quan trọng:
Xem trước bản in (Print Preview): Trước khi tiến hành in, nên sử dụng chức năng xem trước để đánh giá bố cục và phát hiện các sai sót tiềm ẩn.
Thiết lập khổ giấy: Kiểm tra và thiết lập khổ giấy A4 (hoặc khổ giấy phù hợp) trong phần cài đặt trước khi in.
Hiệu chỉnh lề: Điều chỉnh các thông số lề (trên, dưới, trái, phải) để đảm bảo nội dung được hiển thị đầy đủ trên trang A4.
Lựa chọn hướng in (Landscape/Portrait): Tùy thuộc vào định dạng dữ liệu, lựa chọn hướng in phù hợp. Chế độ “Landscape” (in ngang) thích hợp hơn cho các bảng biểu rộng, trong khi “Portrait” (in dọc) phù hợp với dữ liệu theo chiều dọc.
Điều chỉnh kích thước phông chữ: Chọn kích thước phông chữ phù hợp để đảm bảo khả năng đọc sau khi in.
Kiểm tra thành phần trực quan: Đối với các yếu tố đồ họa như biểu đồ, hình ảnh, cần kiểm tra kỹ lưỡng để chúng được hiển thị chính xác và rõ ràng.
Xử lý dữ liệu nhiều trang: Khi dữ liệu trải dài trên nhiều trang, hãy xem xét cách phân chia và trình bày để dữ liệu vẫn đảm bảo tính dễ đọc và không bị ngắt quãng.
Một số lời khuyên để tài liệu Excel của bạn được chuyên nghiệp hơn.
Để tài liệu Excel được trình bày một cách chuyên nghiệp và dễ quan sát trên khổ giấy A4 sau khi in ấn, việc căn chỉnh trang là yếu tố then chốt. Bên cạnh đó, để nâng cao chất lượng trình bày và tạo ấn tượng tích cực với người xem, một số gợi ý sau có thể được ứng dụng:
Khởi tạo Tiêu Đề và Chân Trang: Xây dựng các tiêu đề và chân trang rõ ràng cho bảng tính, tạo điều kiện thuận lợi cho việc xác định cấu trúc tài liệu.
Tổ chức và Định dạng Dữ liệu: Trước khi in, việc sắp xếp và định dạng dữ liệu một cách khoa học sẽ giúp thông tin trở nên trực quan và dễ dàng tiếp nhận.
Tích hợp Biểu Đồ và Đồ Thị: Trong trường hợp thích hợp, việc sử dụng các biểu đồ và đồ thị sẽ hỗ trợ việc trực quan hóa dữ liệu, giúp người xem nắm bắt thông tin một cách hiệu quả.
Ứng dụng Báo Cáo Pivot Table: Đối với các báo cáo phân tích dữ liệu phức tạp, Pivot Table là công cụ hữu ích để tổng hợp và trình bày thông tin một cách có hệ thống.
Thêm Chú Thích và Ghi Chú: Bổ sung các chú thích và ghi chú chi tiết để cung cấp thông tin mở rộng về dữ liệu hoặc các biểu đồ.
Lựa chọn Màu Sắc Hợp Lý: Việc sử dụng màu sắc một cách có chủ đích sẽ góp phần làm nổi bật tính chuyên nghiệp và tăng cường khả năng đọc hiểu của tài liệu.
Áp dụng Đường Viền và Lưới: Sử dụng đường viền và đường lưới để phân chia dữ liệu, từ đó tối ưu hóa tính thẩm mỹ và sự gọn gàng cho bảng tính.
Loại bỏ Dữ Liệu Thừa: Xóa bỏ những dữ liệu không cần thiết sẽ giúp tài liệu trở nên mạch lạc và dễ theo dõi hơn.
Việc In Excel Vừa Trang Giấy A4 không chỉ là thao tác kỹ thuật mà còn là cả nghệ thuật tổ chức và trình bày dữ liệu. Qua các phương pháp như sử dụng tính năng Page Layout, Page Break Preview hay Breaks, cùng những bước tối ưu hóa cuối cùng, bạn hoàn toàn có thể tạo ra các bản in đẹp mắt, chuyên nghiệp, tiết kiệm tài nguyên, nâng cao hiệu quả công việc. Thành thạo kỹ năng này sẽ giúp bạn trở thành người làm việc có tổ chức, tỉ mỉ, đồng thời góp phần bảo vệ môi trường và xây dựng hình ảnh chuyên nghiệp trong mắt đồng nghiệp, khách hàng. Hy vọng qua bài viết, bạn đã có thêm kiến thức và bí quyết để chinh phục kỹ năng in Excel vừa trang giấy A4 một cách dễ dàng và hiệu quả nhất!

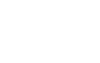


Bài viết liên quan
Bảng giá máy photocopy Toshiba đời mới nhất 2025
Máy photocopy Toshiba đã và đang khẳng định vị thế của mình trên thị trường [...]
Hướng dẫn tạo user code cho máy photocopy RICOH đơn giản nhưng hiệu quả
Việc sử dụng máy photocopy Ricoh trong các văn phòng, công ty là điều hết [...]
Top máy photocopy Toshiba “Ngon – Bổ – Rẻ” cho văn phòng
Bạn đang tìm kiếm máy photocopy Toshiba giá rẻ cho văn phòng nhỏ hoặc máy [...]
Top máy photocopy Toshiba bán chạy nhất năm 2025
Máy photocopy Toshiba nổi bật với khả năng đa chức năng, độ bền cao cùng [...]
Top máy photocopy Ricoh trắng đen chất lượng cao
Máy photocopy trắng đen Ricoh nổi tiếng với độ bền bỉ, chất lượng in ấn [...]
Top máy photocopy Ricoh bán chạy nhất năm 2025
Ricoh, một thương hiệu nổi tiếng với uy tín lâu năm trong lĩnh vực máy [...]