Hướng Dẫn Sử Dụng Máy Photocopy Toshiba Chi Tiết & Dễ Hiểu
Trong thế giới văn phòng hiện đại, máy photocopy đóng vai trò cốt lõi trong quá trình in ấn, sao chép, scan tài liệu và hỗ trợ công việc hàng ngày. Đặc biệt, dòng máy photocopy Toshiba nổi bật bởi tính năng đa dạng, độ bền cao và dễ sử dụng, phù hợp với mọi quy mô doanh nghiệp từ nhỏ đến lớn.
Việc nắm vững cách vận hành, bảo trì đúng cách sẽ giúp bạn tối ưu hoá hiệu quả làm việc, hạn chế sự cố không mong muốn và kéo dài tuổi thọ của máy. Nội dung bài viết này sẽ hướng dẫn bạn cách sử dụng máy photo Toshiba toàn diện từ các bước khởi động, thao tác in sao chép, scan, cài đặt driver, xử lý lỗi thường gặp đến các mẹo bảo trì giúp máy hoạt động ổn định, bền bỉ.

1. Giới thiệu tổng quan về các dòng máy photocopy Toshiba phổ biến
1.1 Một số dòng máy photocopy Toshiba phổ biến hiện nay:
- Toshiba e-STUDIO Series: Dòng máy đa chức năng, phù hợp cho văn phòng vừa và nhỏ, tích hợp print, scan, copy, fax, kết nối mạng LAN hoặc Wi-Fi.
- Toshiba Bizhub Series: Dòng máy cao cấp hơn, dành cho doanh nghiệp lớn, cung cấp hiệu suất cao, tốc độ in nhanh, tính năng bảo mật mạnh.
- Toshiba TF Series: Chuyên dùng cho in số lượng lớn, độ bền cao, thích hợp các môi trường công nghiệp, in ấn chuyên nghiệp.
1.2 Các tính năng chính của máy photocopy Toshiba:
- Tự động đảo mặt giấy (duplex)
- In 2 mặt tự động
- Quét tài liệu sang email, USB, máy chủ
- In từ điện thoại, máy tính bảng qua các công nghệ không dây
- Kết nối mạng LAN/Wi-Fi để điều khiển từ xa
- Hệ thống bảo mật nâng cao, chống truy cập trái phép
2. Các bước chuẩn bị và khởi động khi sử dụng máy photo Toshiba

2.1. Chuẩn bị ban đầu
- Kiểm tra nguồn điện: Đảm bảo nguồn điện ổn định, phù hợp (điện 220V, ổ cắm có tiếp đất).
- Nạp giấy đúng cách:
- Mở khay giấy, kiểm tra khay còn đủ giấy.
- Sử dụng loại giấy phù hợp với quy định của máy.
- Nạp giấy đúng hướng, không bị lệch, kẹt.
2.2. Khởi động máy
- Bật nút nguồn (Power button) thường nằm ở mặt trước hoặc bên hông máy.
- Chờ trong vài phút để máy tự kiểm tra hệ thống.
- Đọc kỹ các thông báo trên màn hình, điều chỉnh các thiết lập cơ bản như ngày, giờ, ngôn ngữ nếu được yêu cầu.
2.3. Kiểm tra các thiết lập ban đầu
- Đặt mật khẩu hoặc mã PIN nếu máy yêu cầu để bảo vệ dữ liệu.
- Kiểm tra bản cập nhật phần mềm (nếu có).
3. Các thao tác vận hành khi sử dụng máy photo Toshiba
3.1. Sao chép (Copy)
Các bước thực hiện:
- Chuẩn bị giấy:
- Nạp giấy đúng khay, kiểm tra giấy có bị lệch, kẹt không.
- Chọn chức năng “Sao chép”:
- Trên bảng điều khiển cảm ứng, nhấn vào biểu tượng “Copy”.
- Chọn số bản:
- Sử dụng bàn phím hoặc các nút mượt để chọn số bản mong muốn.
- Chỉnh cài đặt sao chép:
- Chọn tùy chọn như:
- Phóng to, thu nhỏ (ví dụ 100%, 125%, 50%).
- Chọn chế độ đen trắng hoặc màu.
- Chọn chế độ sao chép 1 trong 2 mặt hoặc 2 mặt (duplex).
- Điều chỉnh độ sáng, độ tương phản.
- Chọn tùy chọn như:
- Đặt tài liệu vào mặt kính hoặc khay tự động:
- Đặt mặt cần sao chép lên mặt kính (với mặt kính), hoặc vào khay tự động (automatic document feeder – ADF).
- Bắt đầu sao chép:
- Nhấn nút “Start” hoặc “Bắt đầu” trên bảng điều khiển.
- Chờ đến khi máy hoàn tất quá trình sao chép, các bản in ra hoặc lưu lại.
3.2. In ấn từ máy tính (Print)
Các bước thực hiện:
- Kết nối máy tính với máy photocopy Toshiba:
- Qua cổng USB hoặc qua mạng LAN/Wi-Fi.
- Cài driver máy in Toshiba:
- Tải driver chính hãng từ trang hỗ trợ của Toshiba (xem phần hướng dẫn tải driver).
- Cài đặt theo hướng dẫn, chọn đúng model máy.
- In từ phần mềm tài liệu:
- Mở tài liệu cần in.
- Chọn “In” hoặc “Print”.
- Chọn máy photocopy Toshiba trong danh sách thiết bị.
- Đặt các tùy chọn in như số bản, khổ giấy, in màu hoặc đen trắng.
- Chỉnh các thiết lập nâng cao:
- Chọn chế độ in 2 trong 1 hoặc 4 trong 1.
- Chọn in mặt trước hoặc đảo mặt.
- Điều chỉnh độ phóng to/thu nhỏ.
- Thực hiện lệnh in:
- Nhấn “Print” để bắt đầu quá trình in.
3.3. Quét tài liệu (Scan)
Các bước thực hiện:
- Chuẩn bị tài liệu để quét:
- Đặt tài liệu mặt cần quét lên mặt kính hoặc trong khay tự động (ADF).
- Chọn chức năng “Scan”:
- Trên bảng điều khiển, nhấn biểu tượng “Scan” hoặc “Quét”.
- Chọn định dạng đầu ra:
- PDF, JPEG, TIFF, hoặc các định dạng khác tùy theo nhu cầu.
- Chọn phương thức gửi file:
- Gửi qua email.
- Lưu vào USB.
- Lưu trực tiếp vào thư mục mạng (Shared Folder).
- Nhấn “Start”:
- Để bắt đầu quét và lưu đầu ra.
- Kiểm tra kết quả:
- Sau khi scan thành công, truy cập vào địa chỉ đã chọn để kiểm tra tài liệu.
4. Cách cài đặt, tải driver khi sử dụng máy photo Toshiba
4.1. Tải driver chính hãng từ website Toshiba
- Truy cập trang hỗ trợ chính thức của Toshiba.
- Nhập mã model máy (ví dụ: Toshiba e-STUDIO 2550c).
- Chọn đúng hệ điều hành của máy tính (Windows, macOS, Linux).
- Tải về tệp driver phù hợp.
4.2. Cài đặt driver
- Mở file tải về và chạy trình cài đặt.
- Chọn ngôn ngữ và đọc kỹ các bước hướng dẫn.
- Kết nối máy photocopy Toshiba với máy tính qua USB hoặc mạng LAN.
- Trong quá trình cài đặt, chọn kết nối mạng (Network) nếu dùng Wi-Fi hoặc LAN.
- Chờ quá trình cài đặt hoàn tất.
- Kiểm tra xem máy in/Tes có xuất hiện trong danh sách thiết bị hoặc chưa.

5. Khắc phục lỗi thường gặp khi sử dụng máy photo Toshiba
5.1. Máy không bật nguồn hoặc màn hình không sáng
Nguyên nhân:
- Nguồn điện không ổn định hoặc cắm sai ổ cắm.
- Dây nguồn hoặc cầu chì bị hỏng.
- Nút nguồn bị lỗi, hoặc có vấn đề về board mạch.
Cách khắc phục:
- Kiểm tra dây nguồn đã cắm chắc chắn vào ổ cắm, đảm bảo nguồn điện phù hợp (220V).
- Thử cắm vào ổ cắm khác để loại trừ vấn đề về nguồn điện.
- Kiểm tra cầu chì, nếu bị cháy hoặc hỏng thì thay mới.
- Đối với các lỗi về board mạch hoặc nút nguồn, nên liên hệ các kỹ thuật viên chuyên nghiệp để kiểm tra và sửa chữa.
Lời khuyên:
- Thường xuyên kiểm tra dây nguồn, hạn chế dùng dây hoặc ổ cắm cũ, gây rối loạn nguồn.
- Đặt máy tại nơi khô ráo, kín gió, tránh ẩm ướt gây chập hay rò rỉ điện.
5.2. Kẹt giấy hoặc kẹt giấy liên tục
Nguyên nhân:
- Giấy bị lệch, không phù hợp hoặc đã bị ẩm, nhăn nhó.
- Trục kéo giấy hoặc các trục dẫn bị bụi bẩn, bị hỏng hoặc kẹt.
- Đường dẫn giấy bị bụi, rác hoặc bị kẹt vật thể lạ.
Cách khắc phục:
- Tắt nguồn, mở các khoang chứa giấy ra để kiểm tra rõ các vị trí kẹt giấy.
- Nhẹ nhàng rút ra tất cả giấy bị kẹt, tránh rách giấy gây kẹt sâu hơn.
- Vệ sinh sạch bụi, dirt và bụi bẩn trên các trục kéo giấy, sử dụng khí nén hoặc khăn mềm không ướt.
- Thay giấy mới, phù hợp về khổ, chất lượng, không nên dùng giấy quá mỏng hoặc quá dày.
- Kiểm tra và thay thế các bộ phận như trục kéo, trục dẫn nếu bị hỏng hoặc mòn.
Lời khuyên:
- Tránh đưa giấy quá đầy hoặc quá ít trong khay.
- Nạp giấy đúng hướng, không dùng giấy đã ố, nứt hoặc ẩm ướt.
5.3. Lỗi in mờ, bản in bị nhòe hoặc không đều màu
Nguyên nhân:
- Mực hoặc hộp mực sắp hết hoặc bị kẹt.
- Trống ( drum ) bị mòn hoặc bẩn.
- Cần vệ sinh bộ phận in, trục cao su hoặc trục laser bị bụi.
Cách khắc phục:
- Kiểm tra hộp mực, thay mới nếu hết hoặc bị rách.
- Vệ sinh trống (trống in) và các bộ phận quét bằng các dung dịch chuyên dụng hoặc khăn mềm.
- Chạy chế độ vệ sinh hệ thống trong menu của máy để làm sạch các bộ phận quét hoặc trống.
- Điều chỉnh độ tương phản, độ sáng phù hợp trong phần cài đặt của máy.
Lời khuyên:
- Bảo trì, vệ sinh đều đặn theo hướng dẫn từ nhà sản xuất.
- Sử dụng mực, giấy đúng tiêu chuẩn và thích hợp với dòng máy.
5.4. Máy in chậm hoặc không in được đúng tốc độ
Nguyên nhân:
- Bộ nhớ trong máy đã đầy hoặc bị lỗi.
- Kết nối mạng hoặc cáp USB bị yếu hoặc không ổn định.
- Driver máy in lỗi hoặc chưa cập nhật mới nhất.
Cách khắc phục:
- Xóa các lệnh in còn tồn đọng trong bộ đệm của máy.
- Khởi động lại máy tính và máy photocopy để làm mới kết nối.
- Kiểm tra dây cáp có bị lỏng hoặc hỏng, thay mới nếu cần.
- Cập nhật driver in mới nhất từ trang chính hãng Toshiba.
- Nếu in qua mạng bị chậm, hãy đảm bảo rằng kết nối mạng ổn định, không có quá nhiều thiết bị gây nhiễu sóng. Trong trường hợp cần, hãy cấu hình lại đường truyền internet hoặc chuyển sang kết nối qua dây Ethernet để đảm bảo tốc độ cao và ổn định hơn.
5.5. Báo lỗi hoặc cảnh báo trên màn hình
Nguyên nhân:
- Lỗi phần cứng hoặc phần mềm, ví dụ như quá nhiệt, lỗi trống drum, kẹt giấy, hoặc lỗi bộ nhớ.
Cách khắc phục:
- Đọc kỹ dòng thông báo lỗi trên màn hình hiển thị để xác định nguyên nhân chính xác.
- Tắt máy, kiểm tra các bộ phận liên quan đã rõ ràng chưa, sau đó khởi động lại.
- Nếu lỗi vẫn còn, làm theo hướng dẫn trên màn hình (ví dụ như reset, hoặc yêu cầu liên hệ trung tâm dịch vụ).
- Trong các lỗi liên quan đến phần cứng hoặc phần mềm thiết yếu, không tự ý tháo mở, nên liên hệ kỹ thuật viên có chuyên môn để xử lý chính xác và an toàn.
Lời khuyên:
- Thường xuyên cập nhật phần mềm, firmware của máy để giảm thiểu các lỗi phần mềm và vá các lỗ hổng bảo mật.
- Lưu trữ nhật ký lỗi hoặc hình ảnh các cảnh báo để dễ dàng báo cho trung tâm kỹ thuật khi cần hỗ trợ.
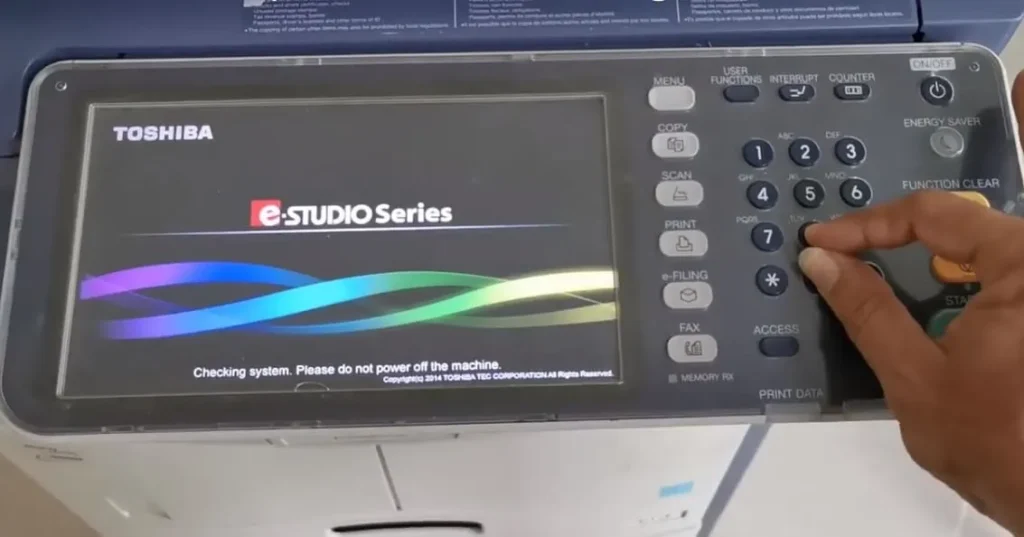
6. Bảo trì, vệ sinh và nâng cao hiệu suất khi sử dụng máy photo Toshiba
6.1. Bảo trì định kỳ để kéo dài tuổi thọ máy
- Vệ sinh rung trục, trục cao su, trục kéo giấy định kỳ theo hướng dẫn từ nhà sản xuất để tránh kẹt giấy và lỗi in.
- Làm sạch bộ sấy, trống (drum) sau một thời gian hoạt động để duy trì chất lượng bản in và tránh mờ, nhòe.
- Thay bộ lọc khí hoặc túi bụi (nếu có) để đảm bảo máy luôn thông thoáng, giảm nóng máy và tiếng ồn.
- Kiểm tra bộ cấp mực hoặc hộp mực định kỳ, tránh chạy quá hạn sử dụng.
- Cập nhật phần mềm, firmware cho máy để máy luôn hoạt động tối ưu, vá các lỗi bảo mật hoặc lỗi phần mềm.
6.2. Mẹo tối ưu hiệu suất máy photocopy Toshiba
- Sử dụng giấy đúng loại, đúng kích thước và đúng định lượng để tránh kẹt giấy hoặc hỏng trục.
- Không mở nắp trống, trục cao su khi máy đang hoạt động.
- Đặt máy tại nơi thoáng mát, tránh trực tiếp ánh nắng hoặc nơi ẩm ướt.
- Bật máy đúng hướng dẫn, để máy nguội hoàn toàn trước khi tắt nếu hoạt động liên tục dài giờ.
- Dùng bộ nhớ đệm hoặc cài đặt chế độ tiết kiệm mực để giảm chi phí vận hành.

7. Các mẹo cần biết khi sử dụng máy photocopy Toshiba
7.1. Tối ưu hóa chức năng scan và gửi email tự động
- Thiết lập địa chỉ email và cấu hình gửi tự động:
Trong phần cài đặt của máy, bạn có thể thiết lập các địa chỉ email đích để gửi tài liệu scan một cách tự động mà không cần thao tác thủ công mỗi lần. Điều này giúp tiết kiệm thời gian, đặc biệt khi gửi nhiều tài liệu đến các bộ phận hoặc khách hàng thường xuyên. - Sử dụng chức năng scan sang thư mục mạng hoặc USB:
Ngoài gửi email, bạn có thể cấu hình để quét tài liệu và lưu trực tiếp vào thư mục chia sẻ qua mạng hoặc USB để dễ dàng truy cập sau này, giảm tải thao tác in ấn không cần thiết. - Lợi ích của tự động gửi email:
Tiết kiệm thời gian, giảm sai sót khi nhập địa chỉ, giúp bảo mật hơn (chỉ định rõ địa chỉ email chính xác) và phù hợp với các quy trình làm việc số hiện đại.
7.2. Thường xuyên cập nhật driver và phần mềm mới nhất
- Tại sao cần cập nhật?
Các bản cập nhật từ nhà sản xuất thường đi kèm vá lỗi, bảo mật cao hơn, tối ưu hiệu suất hoặc mở rộng khả năng tích hợp của máy. - Cách cập nhật:
Truy cập trang hỗ trợ của Toshiba, nhập chính xác model máy, tải về bản driver và firmware mới nhất rồi cài đặt theo hướng dẫn. - Lợi ích:
Giảm thiểu lỗi kỹ thuật, tránh các lỗ hổng bảo mật và đảm bảo tương thích tốt với phần mềm mới, mang lại trải nghiệm ổn định và mượt mà.
7.3. Bảo vệ dữ liệu và bảo mật cho máy photocopy Toshiba
- Sử dụng mật khẩu truy cập:
Thiết lập mật khẩu phí bảo mật khi sử dụng các chức năng nhạy cảm như scan hoặc in bí mật. Điều này giúp hạn chế người dùng trái phép hoặc lạm dụng tính năng. - Kích hoạt chức năng xác thực:
Nhiều model máy có thể tích hợp xác thực qua thẻ RFID, vân tay hoặc mã PIN để đảm bảo chỉ những người có quyền mới truy cập. - Mã hóa dữ liệu khi gửi hoặc lưu trữ:
Đặc biệt khi gửi tài liệu qua email hoặc lưu trữ trong thư mục mạng, hãy bật các chức năng mã hóa phù hợp để tránh lộ lọt thông tin.
7.4. Sử dụng chức năng tiết kiệm mực và năng lượng
- Chọn chế độ tiết kiệm mực (Economy Mode):
Giúp giảm lượng mực tiêu thụ mà vẫn đảm bảo chất lượng in, phù hợp với các nhu cầu in ấn hàng ngày không đòi hỏi cao. - Chế độ tự tắt nguồn (Auto Power Off):
Khi máy không hoạt động trong một khoảng thời gian, hệ thống tự tắt để tiết kiệm điện năng và giảm hao mòn thiết bị. - Cấu hình phản chiếu:
Nên thiết lập chế độ in hoặc scan phù hợp để giảm lãng phí mực, đặc biệt trong các trường hợp in số lượng lớn hoặc chụp nhiều bản.
7.5. Quản lý và tối ưu hóa quy trình vận hành
- Lập danh sách và ghi chú các bước sử dụng thường xuyên:
Để các nhân viên mới hoặc những người không chuyên dễ dàng thao tác đúng, giảm thiểu lỗi do vận hành không chính xác. - Thiết lập các chế độ in ưa thích:
Đặt trước các cài đặt phổ biến để dễ dàng lựa chọn khi cần in, tránh thao tác thủ công nhiều lần. - Phân quyền truy cập rõ ràng:
Giới hạn quyền sử dụng các chức năng quan trọng như in bí mật, scan confidential để đảm bảo an toàn dữ liệu và kiểm soát chi phí.
7.6. Lưu ý khi sử dụng và tránh gây hỏng hóc
- Không bỏ giấy quá dày hoặc quá mỏng:
Lựa chọn đúng loại giấy tiêu chuẩn phù hợp với model máy để tránh kẹt giấy hoặc in lỗi. - Không mở các bộ phận khi máy đang hoạt động or còn nóng:
Tránh gây hỏng linh kiện hoặc làm mất bảo hành. - Không tự ý tháo rời các linh kiện:
Chỉ thực hiện vệ sinh hoặc sửa chữa nhỏ theo hướng dẫn, còn lại hãy nhờ dịch vụ kỹ thuật chuyên nghiệp.

8. Các câu hỏi thường gặp (FAQ) khi sử dụng máy photo Toshiba
Làm thế nào để khởi động máy photocopy Toshiba lần đầu?
- Nối nguồn, bật nút Power.
- Đợi hệ thống kiểm tra và thiết lập ban đầu.
- Chọn ngôn ngữ, thiết lập ngày giờ.
- Nạp giấy và kiểm tra giấy đúng hướng.
Các bước cần làm khi máy photocopy Toshiba bị kẹt giấy?
- Tắt nguồn, mở các khoang chứa giấy.
- Gỡ giấy bị kẹt từ từ, tránh rách.
- Kiểm tra các trục kéo giấy, làm sạch bụi và trục dẫn.
- Nạp giấy đúng cách, đủ số lượng.
Làm sao để cập nhật driver cho máy Toshiba?
- Truy cập trang hỗ trợ Toshiba.
- Nhập model để tìm driver chính hãng phù hợp.
- Tải về, cài đặt theo hướng dẫn.
- Kiểm tra hoạt động in/scan sau khi cập nhật.
Cách kiểm tra và khắc phục lỗi in trắng hoặc chậm?
- Kiểm tra mực và hộp mực (nếu dùng cartridge).
- Đảm bảo bộ trục cao su hoạt động bình thường.
- Cập nhật driver mới, kiểm tra kết nối mạng.
- Xóa bộ đệm in và thử lại.
Có nên bảo trì định kỳ cho máy Toshiba?
- Có, điều này giúp duy trì năng suất tối ưu, tránh hư hỏng nặng và giảm chi phí sửa chữa dài hạn.
Chuyên gia máy photocopy hy vọng hướng dẫn này đã giúp bạn hiểu rõ hơn về cách sử dụng máy photocopy Toshiba một cách chính xác, hiệu quả và an toàn. Đừng quên thường xuyên bảo trì và cập nhật phần mềm để giữ cho thiết bị của bạn hoạt động bền bỉ, tiết kiệm chi phí và nâng cao năng suất công việc.
Nếu bạn cần hỗ trợ kỹ thuật, dịch vụ bảo trì định kỳ hoặc tư vấn về cách tối ưu hóa máy photocopy Toshiba, hãy liên hệ với Chuyên gia máy photocopy – chúng tôi luôn sẵn sàng giúp đỡ bạn để máy móc luôn vận hành ổn định, đạt năng suất cao nhất.




Bài viết liên quan
Lỗi 503 máy photocopy – Nguyên nhân, cách xử lý và phòng tránh
Trong quá trình sử dụng máy photocopy, việc gặp phải các lỗi kỹ thuật là [...]
Mở quán photocopy cần những gì? – Hướng dẫn chi tiết từ A đến Z để thành công mới nhất 2025
Mở quán photocopy cần những gì? là câu hỏi phổ biến của rất nhiều người [...]
Bảng giá máy photocopy Toshiba đời mới nhất 2025
Máy photocopy Toshiba đã và đang khẳng định vị thế của mình trên thị trường [...]
Hướng dẫn tạo user code cho máy photocopy RICOH đơn giản nhưng hiệu quả
Việc sử dụng máy photocopy Ricoh trong các văn phòng, công ty là điều hết [...]
Top máy photocopy Toshiba “Ngon – Bổ – Rẻ” cho văn phòng
Bạn đang tìm kiếm máy photocopy Toshiba giá rẻ cho văn phòng nhỏ hoặc máy [...]
Top máy photocopy Toshiba bán chạy nhất năm 2025
Máy photocopy Toshiba nổi bật với khả năng đa chức năng, độ bền cao cùng [...]