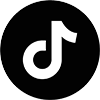Máy photocopy Toshiba chắc chắn không còn xa lạ với dân văn phòng, seri máy photocopy Toshiba 3518A,3018A,4518A,5018A,2518A vừa ra mắt 2022 là dòng máy photocopy Lazer cho chất lượng sắc nét hơn hẳn thế hệ cũ, để chất lượng máy ổn định thì bạn nên tải và cài đặt Driver chuẩn từ hãng nhé, bài viết này Chuyên Gia Máy Photocopy sẽ hướng dẫn bạn chi tiết cách tải và cài đặt Driver của máy photocopy Toshiba seri XX18A.
Tải Driver 5018A,3018A,3518A,4518A,5018A
Driver giúp kết nối thực hiện các chức năng in, scan của máy photocopy. Tùy theo máy tính mà bạn đang sử dụng hệ điều hành gì. Các hệ điều hành phổ biến hiện nay Windows 10, Windows 8 / 8.1, Windows 7 Vista XP (64-bit / 32-bit) hoặc Macbook. Và loại máy photocopy Toshiba Model: E4518A/3518A/3018A/2518A/2018A phải tương thích mà tải bản Driver phù hợp.
- Windows e-Bridge Universal 2 PCL/PS 32/64 Bit Driver
- Windows e-Bridge Universal 2 PS 32/64 Bit Driver
- Mac OS X10.12.6 and later, Duplex, Monochrome
- Mac OS X10.12.6 and later, Single Sided, Monochrom
Đầu tiên, bạn vào trang Web Tải Driver Toshiba của hãng, nhập tên máy photocopy của bạn vào rồi bấm Search Sau đó, tải driver dòng máy photocopy của mình về máy tính. Hoặc Chuyên Gia Máy Photocopy có để sẵn link tải ở phía dưới theo từng dòng máy.
Link tải Driver máy photocopy Toshiba 3518a Full cho Window 7,8,10,11
-
Tải Driver Toshiba 2518A
-
Tải Driver Toshiba 3018A
-
Tải Driver Toshiba 3518A
-
Tải Driver Toshiba 4518A
-
Tải Driver Toshiba 5018A
Link tải Driver máy photocopy Toshiba 3518a cho Linux/OpenUnix/AIX/HP-UX/Solaris/CUPS Filters (Monochrome)
Link tải Driver máy photocopy Toshiba 3518a Full cho Mac OS

Lưu ý: Driver phải đúng model máy photocopy và tương thích với hệ điều hành máy tính bạn đang sử dụng. Nếu bạn chọn sai, 2 thiết bị này sẽ không thể kết nối được với nhau đâu bạn nhé. Bạn thực hiện theo các bước sau:
Bước 1: Xác định chính xác hệ điều hành của máy tính muốn kết nối đến máy Toshiba 4518A/3518A/3018A/2518A/2008A
- Windows e-Bridge Universal 2 PCL/PS 32/64 Bit Driver
- Windows e-Bridge Universal 2 PS 32/64 Bit Driver
- Mac OS X10.12.6 and later, Duplex, Monochrome
- Mac OS X10.12.6 and later, Single Sided, Monochrom
Bước 2: Vào mục thứ 3 E-BRIDGE CURRENT DRIVERS. Lựa chọn driver ESTUDIO 4518A/3518A/3018A/2518A/2008A tương thích với trình điều khiển hiện tại, vừa xác định được ở trên.
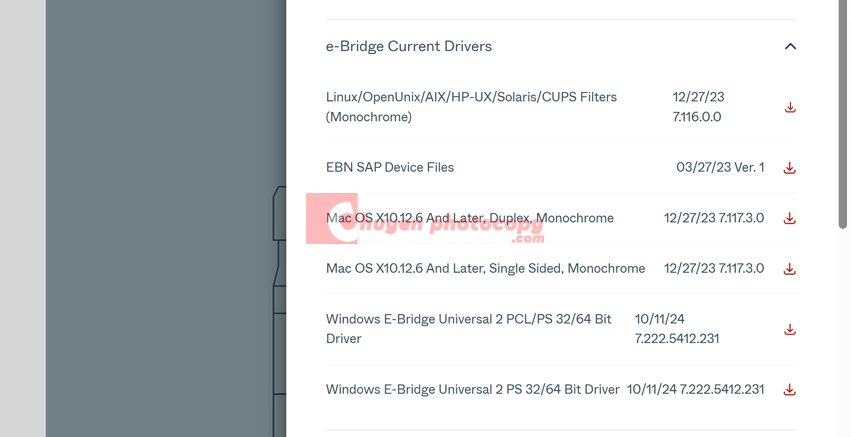
Bước 3: Nhấn nút Download để tiến hành tải driver Toshiba về máy tính của bạn.
Tải và cài đặt driver máy photocopy Toshiba 3518A
Bước 1 : Sau khi download driver máy photocopy Toshiba 3518A
Nhấp tải xuống để tải về driver phù hợp với hệ điều hành máy tính bạn
Bước 2: Giải nén driver. Chọn đường dẫn lưu file giải nén lại
Tiến hành kết nối driver với máy photocopy Toshiba
Trước tiên, bạn cần kiểm tra dây mạng và điện kết nối đã cắm đầy đủ chưa. Sau đó, đến máy photocopy lấy IP trên máy photocopy Toshiba. Cách lấy đơn giản chỉ vài thao tác trên máy photocopy
Xác định IP máy photocopy
Bước 1: Bấm User Functinos trên màn hình
Bước 2: Chọn Admin
Bước 3: Vào màn hình administrator Password. Nhấn Password 123456->Chọn OK
Bước 4: Bấm Network->IPV4->Lưu lại kết quả IP
Xem video cách thiết lập IP cho máy photocopy Toshiba 3518A, có thể áp dụng cho hầu hết các dòng máy photocopy Toshiba khác tương tự.
Hướng dẫn kết nối driver với máy photocopy Toshiba E3518A
Bước 1: Vào Start Menu. Hoặc nhấp vào biểu tượng Control panel hiển thị ở trên desktop máy tính của bạn, vào thư mục Control Panel để cài in cho máy tính của bạn.
Bước 2: Control Panel\Hardware and Sound\Devices and Printers
Bước 3: Chọn Add a Printer
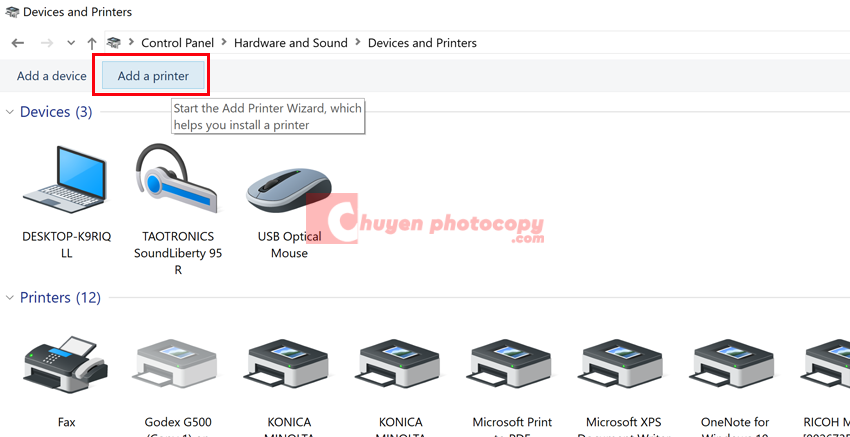
Máy tính của bạn sẽ tiến hành quét để dò tìm máy photocopy đang được kết nối với máy tính của bạn và liệt kê ra
Trong trường hợp máy tính của bạn không dò thấy máy photocopy. Bạn đừng lo lắng nhé. Hãy bấm vào dòng chữ The printers that I want isn’t list.
Bước 4: Màn hình hiển thị như trên. Bây giờ bạn sẽ dung cách là cài đặt máy photocopy thông qua địa chỉ IP của máy photocopy. Chọn Add a printer using a TCP/IP address or hostname -> Bấm Next
Bước 5: Do bạn đang cài in bằng cách dùng địa chỉ IP nên
Mục Device type bạn nhấn xổ xuống và chọn TCP/IP device.
Tiếp theo ở dòng Hostname or IP address. Bạn nhập địa chỉ IP của máy photocopy mà bạn đã biết vào nhé.
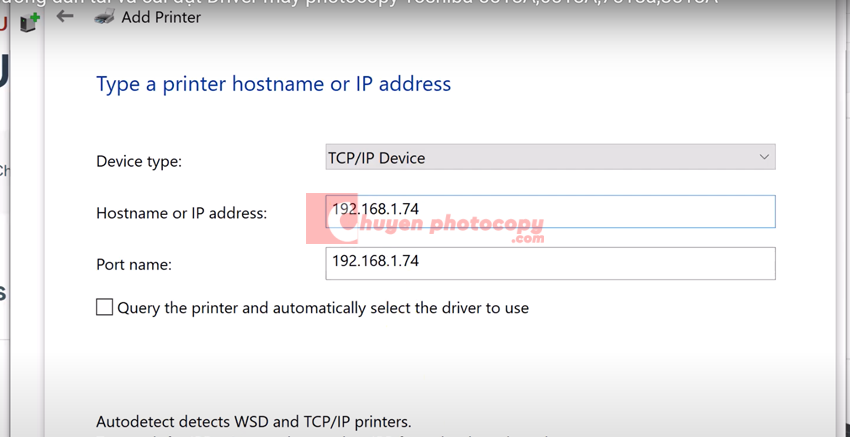
Dòng Portname sẽ tự động nhảy theo dãy IP mà bạn đang gõ. Bạn đừng quan tâm nhé
Bỏ dấu tích vào ô Query the printers and automatically select the device to use.
Chọn Next để tiếp tục. Máy tính của bạn sẽ tiến hành dò tìm máy in theo địa chỉ IP mà bạn đã cung cấp.
Bước 6: Chọn mục Hard disk nếu bạn cài in bằng đĩa cài đặt có sẵn từ nhà Cung cấp.
Nhấp vào ô Hard disk. Tiến hành tìm đến đường dẫn chưa thư mục cài đặt để cài đặt nhé
Còn nếu bạn sử dụng driver có sẵn. Có 2 cột đang được hiển thị. Manfacture. Bạn chọn hãng của máy in mình đang dùng nhé. Theo ví dụ đang hướng dẫn là Toshiba. Cột bên phải là Tên của driver máy in. Bạn lựa chọn Driver phù hợp.
Bước 7: Nhấn Next để tiếp tục quá trình cài in máy photocopy nhé.
Có 2 tùy chọn để bạn lựa chọn như sau:
- Use the driver that is currently installed (recommended): Bạn sẽ tiếp tục sử dụng driver đã cài đặt và dừng việc cài in.
- Replace the current driver: Bạn sẽ thay thế driver cũ và tiếp tục cài đặt.
Nhấn Next để tiếp tục
Bước 8: Bạn chọn ô Set as the default printer để cài máy in này thành mặc định nhé. Nhấn Finish để kết thúc quá trình cài in cho máy photocopy. Trong mục Document size chọn kích thước giấy muốn in, thường Văn phòng là A4 (210 x 297mm) ->Nhấn Apply->Nhấn OK, lưu ý bước này bạn không chọn mặc định thì khi in ra sẽ bị kẹt giấy do sai khổ giấy nha.
Bây giờ bạn kiểm tra máy photocopy Toshiba của bạn đã kết nối chưa bằng cách: Quay trở lại trang Devices and printer trong Control Panel. Máy photocopy bạn cài đặt đã được xuất hiện. Dấu tích màu xanh thể hiện máy photocopy bạn cài đặt đã được làm mặc định.
Xem video hướng dẫn tải và cài đặt máy Driver máy photocopy Toshiba nếu như bạn chưa hiểu cách hướng dẫn trên tại đây nhé.
Quý khách mua hoặc thuê máy photocopy Toshiba hãy liên hệ với bộ phận kinh doanh của Chuyên Gia Máy Photocopy để được báo giá máy photocopy Toshiba tốt nhất. Hotine: 0909 282 566 ( Zalo ) hoặc Email: [email protected]