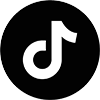Bạn muốn in từ Mac OS máy photocopy Ricoh IM 5000? Nếu bạn không rành kỹ thuật thì có thể tham khảo bài viết dưới đây. Chuyên gia máy photocopy HG sẽ hướng dẫn đơn giản, ai cũng có thể tự cài đặt Direver Ricoh IM 5000 cho máy Mac thành công. Đọc ngay!
Lý do nên cài in từ Mac OS đến máy photocopy Ricoh
- Tiết kiệm thời gian: Không cần chuyển đổi file, không cần dùng USB, in ấn trực tiếp từ bất kỳ ứng dụng nào trên MacOS chỉ với vài cú click chuột.
- Tối ưu hiệu suất làm việc: In ấn nhanh chóng, dễ dàng giúp bạn tập trung vào công việc chính, nâng cao năng suất.
- Quản lý máy in: Dễ dàng theo dõi trạng thái máy in, kiểm tra mực, giấy và cấu hình các cài đặt in ấn trực tiếp từ máy tính Mac.
Hướng dẫn Cài direver máy photocopy Ricoh đến máy Mac Os
In từ Mac OS máy photocopy Ricoh IM 5000 cũng không hề dễ dàng như những tính năng cài đặt khác. Bởi hệ điều hành này khá kén chọn driver ngay cả khi sử dụng driver chính hãng, bạn vẫn dễ gặp phải các lỗi như:
- Máy photocopy in ra giấy trắng.
- Máy photocopy in ra hết sạch giấy.
- Máy photocopy in ra các dòng chữ lạ (ví dụ: PS-Adobe-3.0).
Biết được khó khăn của người dùng, đội ngũ kỹ thuật viên của “Chuyên gia máy photocopy” đã nghiên cứu và phát triển một quy trình cài đặt in đã được kiểm chứng, đảm bảo thành công trên nhiều dòng máy photocopy Ricoh.
Bước 1: Bạn cần thiết lập IP trên máy photocopy
Bạn cần biết thông số lớp mạng của nơi lắp đặt máy photocopy sau đó thiết lập đặt một IP phù phù hợp với hạ tầng mạng của bạn, trong bài viết này chúng tôi đặt IP của máy photocopy là 192.168.1.55 vào Setting > System Settings > Network / Interface > IP Address ( IPV4) > Đặt IP > bấm OK , Xem video hướng dẫn thiết lập nhanh IP trên dòng máy photocopy Ricoh IM 4000
Bước 2: Xác định phiên bản Mac OS bạn đang sử dụng
Bằng cách click vào biểu tượng trái táo góc trái phía trên máy Mac > chọn About this Mac.

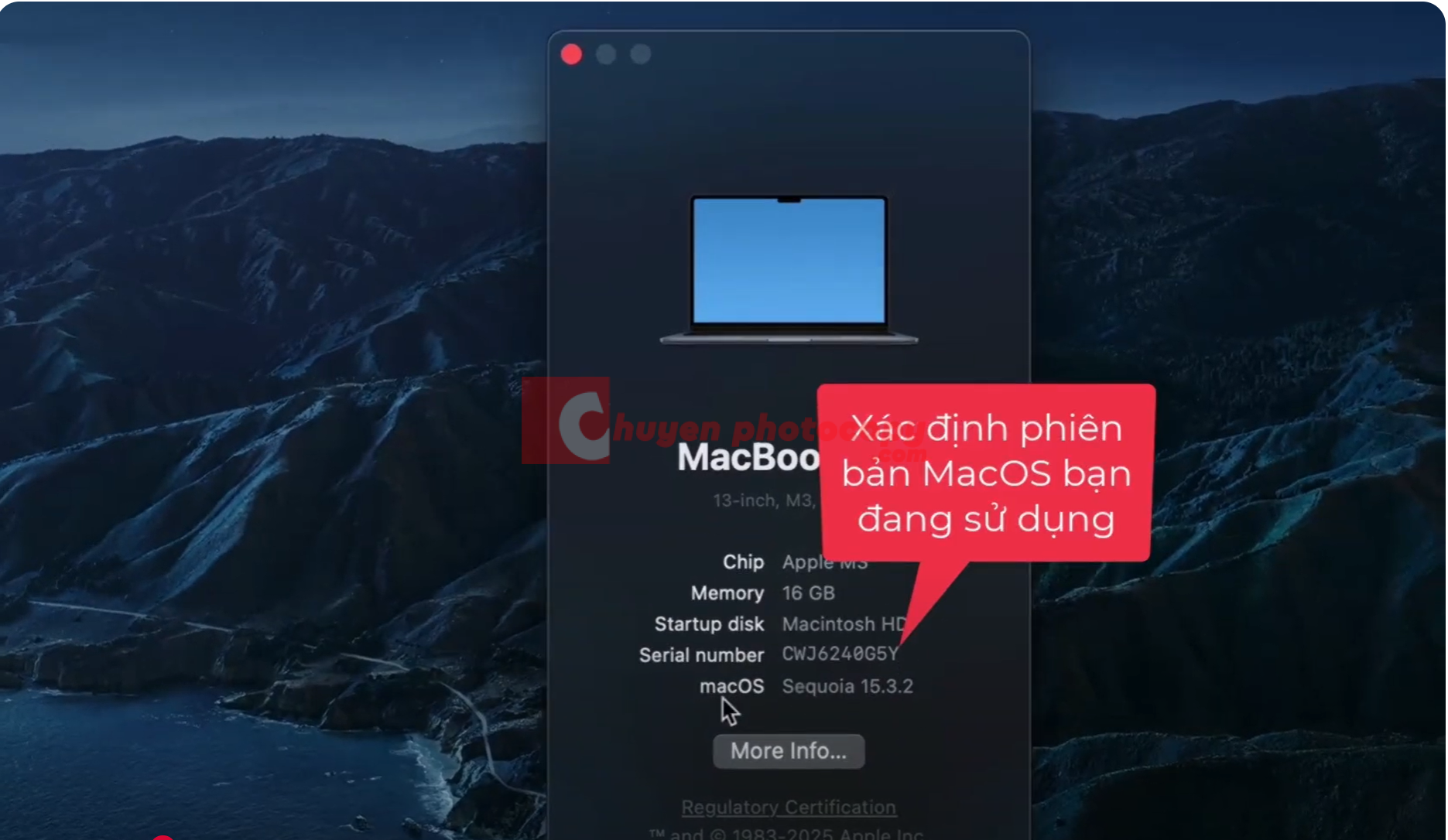
Bước 3: Tải direver in cho phiên bản Mac Os của bạn.
Truy cập vào Google.com.vn gõ tìm kiếm cụm từ khóa ” Direver ricoh im 4000 ” click chọn vào trang web có tên miền https://support.ricoh.com/ chính thức của Ricoh nhé. Lưu ý, bạn có thể thay thế model máy photocopy của bạn vào để kết quả tìm kiếm phù hợp hơn nhé, hoặc bạn có thể tải trực tiếp các link tôi để bên dưới.
Link tải direver máy photocopy Ricoh IM 4000 cho máy Mac phiên bản Sequoia
https://support.ricoh.com/bb/pub_e/dr_ut_e/0001341/0001341218/V1300/Ricoh_IM_2500_3500_4000_LIO_1.3.0.0.dmg
Link tải direver máy photocopy Ricoh IM 4000 cho máy Mac phiên bản Sonoma
https://support.ricoh.com/bb/pub_e/dr_ut_e/0001341/0001341218/V1300/Ricoh_IM_2500_3500_4000_LIO_1.3.0.0.dmg
Link tải direver máy photocopy Ricoh IM 4000 cho máy Mac phiên bản Ventura
https://support.ricoh.com/bb/pub_e/dr_ut_e/0001341/0001341218/V1300/Ricoh_IM_2500_3500_4000_LIO_1.3.0.0.dmg
Link tải direver máy photocopy Ricoh IM 4000 cho máy Mac phiên bản Monterey
https://support.ricoh.com/bb/pub_e/dr_ut_e/0001341/0001341218/V1300/Ricoh_IM_2500_3500_4000_LIO_1.3.0.0.dmg
Link tải direver máy photocopy Ricoh IM 4000 cho máy Mac phiên bản Big Sur
https://support.ricoh.com/bb/pub_e/dr_ut_e/0001341/0001341218/V1300/Ricoh_IM_2500_3500_4000_LIO_1.3.0.0.dmg
Bước 4: Cài đặt direver vừa tải vào máy Mac của bạn
Sau khi tải được direver về máy Mac của bạn tiến hành cài đặt direver bằng cách nhấp đúp chuột > Continue > Agree Intalll > Nhập mật khẩu máy Mac > Move to trash.
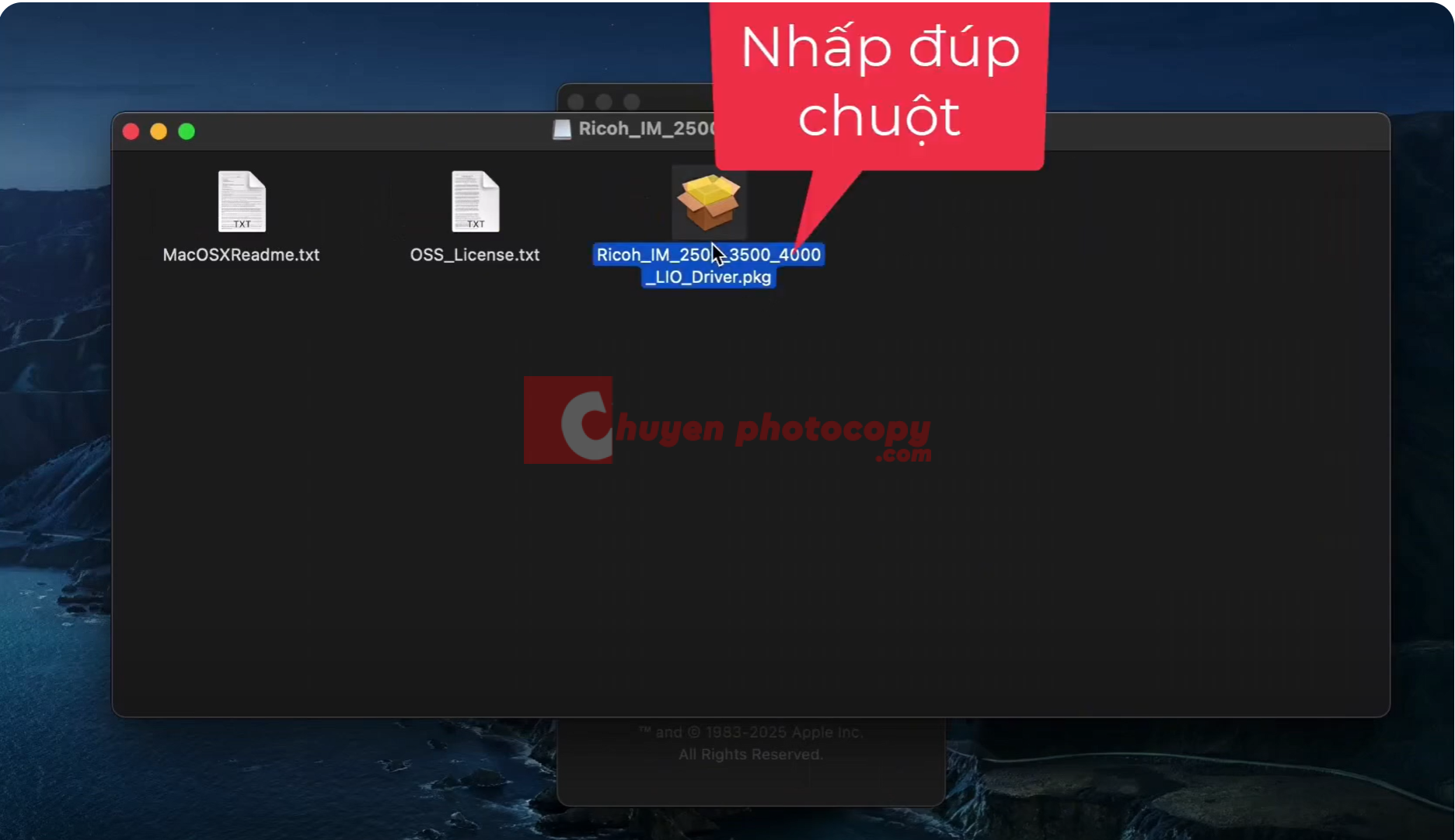

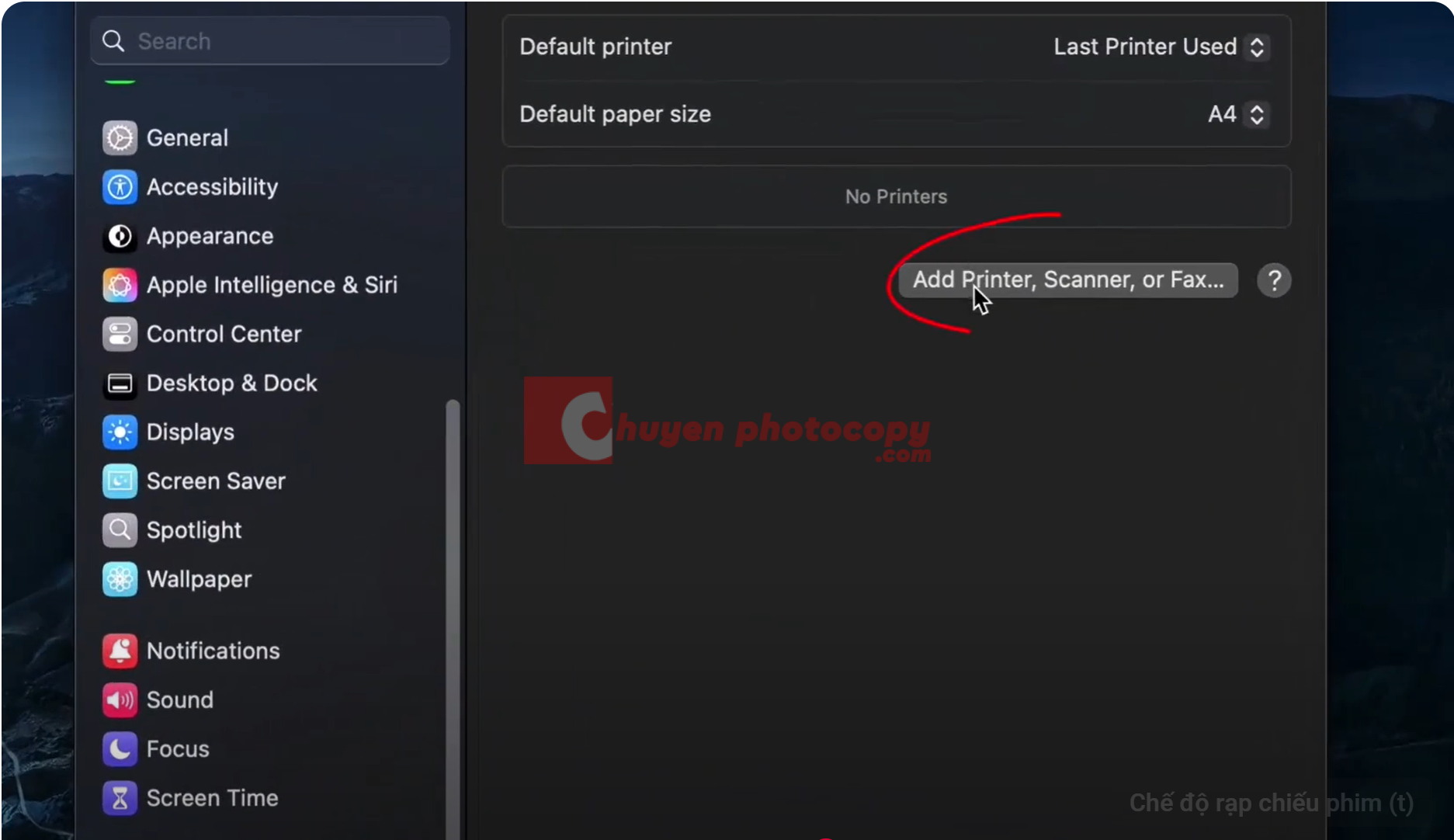
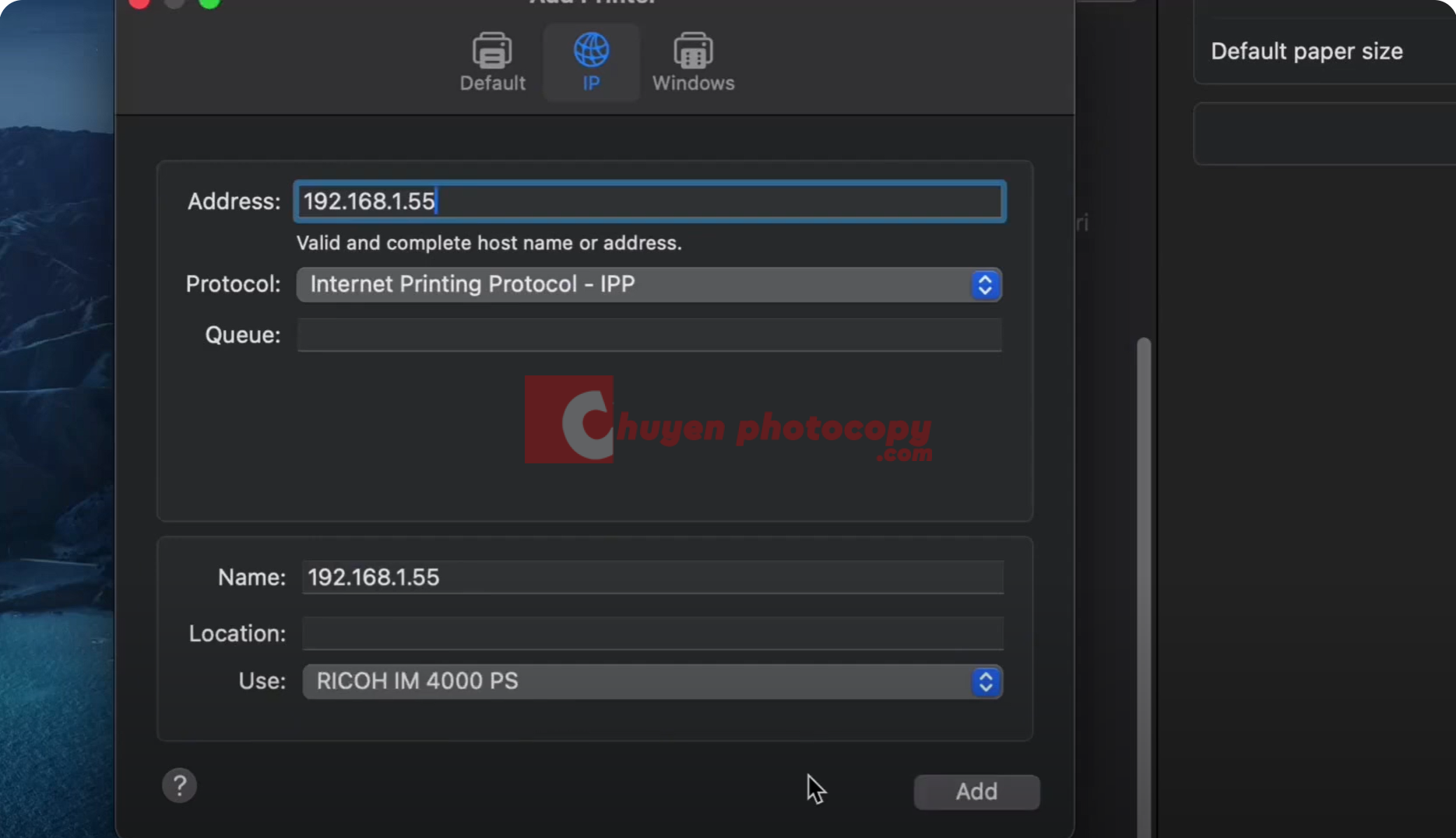
Click vào IP > Nhập địa chỉ IP của máy photocopy vào Address: trong bài này IP máy photocopy của tôi là 192.168.1.55, đợi một lúc để máy Mac của bạn Load direver sau đó bấm Add để hoàn tất quá trình cài đặt in từ máy photocopy ricoh IM 5000 đến máy Mac.
Bước 5: Tiến hành in thử.
Nếu không thành công, hãy chắc chắn rằng đã tải đúng phiên bản direver, IP máy photocopy phù hợp với lớp mạng của bạn đang sử dụng, hoặc xem video hướng dẫn cài đặt in từ máy photocopy đến máy Mac OS của Chuyên Gia Máy Photocopy hướng dẫn bên dưới.
Một số câu hỏi thường gặp khi cài in từ Mac OS máy photocopy Ricoh IM 5000
Câu 1: Tôi đã cài driver nhưng vẫn không thể in từ máy Mac lên máy photocopy Ricoh IM series, tại sao?
Hãy thử làm theo các bước trong hướng dẫn cài đặt của Chuyên gia máy photocopy HG, đặc biệt chú ý đến việc chọn đúng giao thức (Protocol) và driver có đuôi PLX.
Câu 2: Bản in từ máy Mac lên máy photocopy Ricoh IM series bị mờ hoặc có lỗi, làm sao khắc phục?
Kiểm tra cài đặt in (khổ giấy, chế độ in,…) trên máy Mac. Cập nhật driver máy in mới nhất. Nếu vẫn gặp sự cố, hãy liên hệ với Chuyên gia máy photocopy HG để được hỗ trợ kỹ thuật.
Câu 3: Tôi có cần phải cài đặt thêm phần mềm nào khác để in từ máy Mac lên máy photocopy Ricoh IM series không?
Không, bạn chỉ cần cài đặt driver máy in là có thể in trực tiếp từ các ứng dụng trên MacOS.
Câu 4: Tôi có thể in hai mặt tự động từ máy Mac lên máy photocopy Ricoh IM series không?
Có, nếu máy photocopy của bạn hỗ trợ tính năng in hai mặt tự động (Duplex Printing). Hãy chọn tùy chọn này trong cài đặt in trên máy Mac.
Câu 5: Tôi có thể liên hệ với Chuyên gia máy photocopy HG để được hỗ trợ cài in máy photocopy Ricoh IM series trên MacOS không?
Chắc chắn rồi! Chuyên gia máy photocopy HG luôn sẵn sàng hỗ trợ bạn cài đặt và khắc phục các sự cố liên quan đến máy photocopy Ricoh. Hãy liên hệ với chúng tôi qua số điện thoại 0909 282 566 để được tư vấn miễn phí.
Các dòng máy photocopy Ricoh IM 2500/3000/3500/4000/6000 đều có in từ Mas OS tương tự máy Ricoh IM 5000. Nếu bạn đang sở hữu dòng máy Ricoh IM có thể tham khảo bài viết trên để in từ máy photocopy Ricoh đến máy Mac. Chuyên gia máy photocopy hướng dẫn bạn thêm các cách in từ điện thoại, thay đổi ngôn ngữ tiếng Việt và thiết lập khổ giấy trên dòng máy Ricoh IM 5000 giúp bạn tự cài đặt tại nhà đơn giản hơn.
Hi vọng với bài Hướng dẫn Cài direver máy photocopy Ricoh đến máy Mac Os bạn có thể dễ dàng in từ máy photocopy đến máy Mac Os một cách dễ dàng hơn. Chúc bạn có quá trình sử dụng máy thuận lợi!