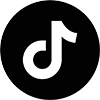1. Hướng dẫn cách scan trên máy photo (chung)
Dưới đây là các bước cơ bản để scan trên máy photocopy, áp dụng cho hầu hết các thương hiệu như Ricoh, Toshiba, Canon, Xerox, và Konica Minolta. Các bước cụ thể có thể thay đổi tùy dòng máy, nhưng quy trình tổng quát tương tự. Trước khi bắt đầu, đảm bảo máy đã bật, kết nối mạng LAN (nếu dùng Scan to Folder/Email), và cài đặt driver scan trên máy tính (nếu cần).

- Bước 1: Chuẩn bị và nạp bản gốc
– Kiểm tra máy: Đảm bảo máy ở trạng thái hoạt động, không có thông báo lỗi trên màn hình. Kiểm tra kết nối mạng nếu sử dụng Scan to Folder hoặc Email.
– Đặt bản gốc:
- Trên mặt kính (Platen Glass): Dùng cho tài liệu 1 trang, hóa đơn, hoặc giấy mỏng/dễ rách. Đặt tài liệu úp xuống mặt kính, căn chỉnh đúng góc (thường ở góc trên bên trái, có ký hiệu hướng dẫn). Đóng nắp máy để đảm bảo chất lượng scan.
- Trên khay nạp tự động (ADF/ARDF/SPDF): Dùng cho tài liệu nhiều trang. Đặt tài liệu vào khay, mặt cần scan hướng lên, căn chỉnh ngay ngắn để tránh kẹt giấy hoặc scan lệch. Khay ADF hỗ trợ scan hai mặt tự động trên hầu hết các dòng máy.
– Lưu ý:
- Đảm bảo tài liệu không bị gấp, nhàu, hoặc bẩn để tránh file scan bị mờ/lỗi.
- Kiểm tra số lượng giấy tối đa khay ADF hỗ trợ (thường 50-100 tờ) để tránh kẹt giấy.
- Bước 2: Truy cập chức năng Scanner
– Trên màn hình cảm ứng, nhấn nút “Scan”, “Scanner”, hoặc biểu tượng máy quét (tùy thương hiệu) để chuyển sang chế độ quét.

– Nếu máy yêu cầu xác thực, nhập User Code, Username, hoặc Password (thông tin do quản trị viên cung cấp; mật khẩu mặc định thường là 123456, 000000, hoặc để trống).
- Bước 3: Chọn chế độ lưu trữ
– Màn hình hiển thị các tùy chọn như Scan to Folder, Scan to Email, Scan to USB, hoặc Document Server. Chọn tùy chọn phù hợp:
- Scan to Folder: Lưu file vào thư mục mạng/máy tính đã cài đặt.
- Scan to Email: Gửi file qua email (yêu cầu cấu hình SMTP server).
- Scan to USB: Lưu vào USB (cắm USB trước khi scan).
- Document Server: Lưu tạm file vào ổ cứng máy.
– Nhấn vào tùy chọn và chọn đích đến (thư mục, email, hoặc USB).
- Bước 4: Đổi tên file
– Nhấn mục “File Name” hoặc “Name” để đặt tên file scan (ví dụ: “HopDong_2025”, “CMND_2025”). Sử dụng bàn phím ảo trên màn hình để nhập tên.
– Nếu cần bảo mật, chọn “Security” hoặc “Encryption” để đặt mật khẩu cho file PDF (hỗ trợ trên các dòng cao cấp).
– Nhấn “OK” để xác nhận.
- Bước 5: Tùy chỉnh cài đặt scan
Nhấn “Scan Settings”, “Options”, hoặc “Scan Setup” để tùy chỉnh:
– Chế độ màu:
- Black & White: Scan đen trắng (cho văn bản).
- Grayscale: Scan thang độ xám (cho tài liệu có hình ảnh đơn sắc).
- Full Color: Scan màu (cho hình ảnh, tài liệu quảng cáo).
– Scan một mặt/hai mặt:
- 1 Sided: Scan một mặt.
- 2 Sided: Scan hai mặt (tự động qua khay ADF).
– Định dạng file:
- Single Page: Mỗi trang thành một file (JPEG/TIFF).
- Multi Page: Nhiều trang vào một file (PDF).
- Chọn định dạng: PDF, JPEG, TIFF, XPS, hoặc Secure PDF.
– Độ phân giải:
Chọn 150 dpi, 200 dpi, 300 dpi, 400 dpi, hoặc 600 dpi. Dùng 200-300 dpi cho văn bản, 400-600 dpi cho hình ảnh chi tiết.
– Kích thước giấy:
Chọn Auto Detect hoặc khổ cụ thể (A4, A3, Letter).
– Các tùy chọn khác:
- Compression: Giảm dung lượng file.
- Omit Blank Page: Bỏ qua trang trắng.
- Rotate Sort: Xoay tài liệu để căn chỉnh.
– Nhấn “OK” để lưu cài đặt. Nếu bỏ qua, máy dùng cài đặt mặc định (thường PDF, 300 dpi, đen trắng).
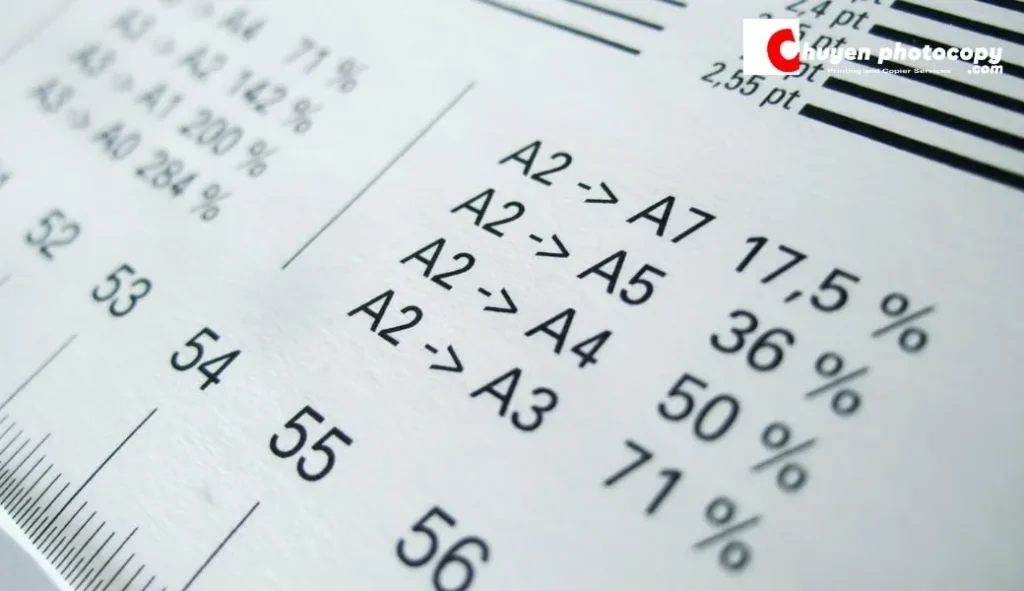
- Bước 6: Bắt đầu scan
– Kiểm tra tài liệu đã đặt đúng vị trí.
– Nhấn nút “Start” (nút cứng màu xanh/trắng trên bảng điều khiển) để scan.
– Máy quét tài liệu và lưu file theo chế độ đã chọn. Khi hoàn tất, màn hình hiển thị thông báo “Scan Completed” hoặc “Job Finished”.
- Bước 7: Lấy file scan
– Document Server:
- Truy cập web quản trị (Web Image Monitor cho Ricoh, TopAccess cho Toshiba) bằng trình duyệt, nhập địa chỉ IP máy (ví dụ: 192.168.1.100).
- Đăng nhập (tên người dùng: admin, mật khẩu: 123456 hoặc để trống).
- Vào Document Server hoặc e-Filing, chọn file scan, tải về máy tính.
– Scan to Folder:
- Trên máy tính, vào Start > Run, nhập đường dẫn (ví dụ: \192.168.1.100\Scan).
- Mở thư mục, tìm file scan và sao chép về máy.
– Scan to Email:
- Kiểm tra email đã nhập để nhận file scan.
– Scan to USB:
Rút USB, cắm vào máy tính, mở thư mục USB để lấy file.
– Kiểm tra file: Mở file để đảm bảo nội dung, độ nét, và định dạng đúng. Nếu file lỗi, kiểm tra tài liệu gốc hoặc cài đặt scan.
2. Sự khác biệt trong quá trình Scan của từng thương hiệu cụ thể

2.1. Cách scan trên máy photo Ricoh
Máy photo Ricoh sử dụng Web Image Monitor để quản lý file scan, cho phép truy cập qua địa chỉ IP của máy. Người dùng có thể xem trước file scan thông qua Thumbnail Preview. Để sử dụng tính năng Scan to Folder, cần cấu hình Address Book trong Web Image Monitor.
Lưu ý quan trọng là phải cài đặt driver TWAIN hoặc WIA trên máy tính để hỗ trợ chức năng Scan to Folder. Các dòng phổ biến của Ricoh bao gồm M2701, MP 6055, và IM C4500.
2.2. Hướng dẫn cách scan trên máy photo Toshiba
Máy photocopy Toshiba sử dụng TopAccess để quản lý các file scan, có thể truy cập qua IP của máy. Một tính năng đáng chú ý là Secure PDF, cho phép người dùng đặt mật khẩu bảo vệ cho file scan.
Toshiba cũng hỗ trợ các tùy chọn như Omit Blank Page và Compression để tối ưu hóa file scan. Để thực hiện Scan to File, cần cấu hình SMB Setting trong TopAccess. Các dòng phổ biến của Toshiba gồm e-Studio 2303A, 2505H, và 6525AC.
2.3. Cách scan trên máy photo Canon
Máy photo Canon sử dụng Remote UI để quản lý các file scan. Canon hỗ trợ tính năng Scan and Send, cho phép gửi file scan qua email hoặc SMB/FTP. Tính năng Searchable PDF cho phép tạo file PDF có thể tìm kiếm văn bản, giúp dễ dàng tìm kiếm nội dung trong tài liệu.
Để sử dụng đầy đủ tính năng, người dùng cần cài đặt Canon ScanGear trên máy tính. Các dòng máy phổ biến của Canon bao gồm iR 2520, iR 3570, và iR-ADV C356.
2.4. Máy photocopy Xerox
Xerox sử dụng Xerox CentreWare Web để quản lý file scan và cung cấp tính năng Scan to Cloud cùng với OCR (Optical Character Recognition), giúp nhận diện văn bản trong hình ảnh. Giao diện App Gallery của Xerox cho phép người dùng thêm các ứng dụng scan tùy chỉnh, giúp tối ưu hóa quy trình làm việc.
Để sử dụng Network Scanning, cần cấu hình trong CentreWare. Các dòng máy phổ biến của Xerox gồm WorkCentre 5325 và VersaLink C405.

2.5. Máy photocopy Konica Minolta
Konica Minolta sử dụng PageScope Web Connection để quản lý file scan. Máy cũng hỗ trợ Scan to FTP và Scan to SMB, rất tiện lợi cho việc lưu trữ tài liệu. Tính năng Real-Time Preview cho phép người dùng xem trước tài liệu scan trước khi hoàn tất.
Để sử dụng Scan to Folder, người dùng cần cài đặt Konica Minolta Driver trên máy tính. Các dòng máy phổ biến của Konica Minolta bao gồm Bizhub 206, C227, và C458.
3. Lưu ý khi scan trên máy photo
3.1. Những lỗi thường gặp khi scan trên máy photo
Khi sử dụng chức năng scan, người dùng thường gặp một số lỗi phổ biến. Dưới đây là các lỗi và cách khắc phục:
- File mờ: Nguyên nhân là DPI quá thấp. Khắc phục: Tăng DPI lên 600-1200.
- Máy treo: Do quá tải bộ nhớ. Khắc phục: Xóa file tạm.
- Scan bị nghiêng: Do tài liệu không được đặt đúng. Khắc phục: Căn chỉnh tài liệu theo dấu mốc.
- Không nhận diện tài liệu: Do cài đặt sai kích thước. Khắc phục: Chọn Auto Size hoặc cài đặt đúng kích thước.
- Màu sắc không chính xác: Do chế độ màu không phù hợp. Khắc phục: Chuyển sang chế độ Full Color.
Lỗi kẹt giấy có thể xảy ra khi sử dụng khay ADF, do tài liệu bị gập, rách hoặc ghim kẹp. Đảm bảo tài liệu thẳng và không có vật lạ. Ngoài ra, hãy vệ sinh mặt kính định kỳ và kiểm tra cài đặt scan hai mặt để đảm bảo máy quét đầy đủ cả hai mặt tài liệu.
3.2. Tối ưu hóa chất lượng scan trên máy photo
Để có được kết quả scan chất lượng cao, người dùng cần chú ý đến một số yếu tố và cài đặt quan trọng.
- Chế độ scan: Sử dụng chế độ “Text/Photo” thay vì “Text” khi scan tài liệu có cả chữ và hình ảnh để giữ độ sắc nét và chi tiết cho cả hai.
- Không gian màu: Chọn sRGB khi scan tài liệu màu để đảm bảo màu sắc chính xác và gần với bản gốc.
- Độ phân giải: Chọn độ phân giải phù hợp: 200-300 DPI cho văn bản, 600 DPI cho tài liệu in chất lượng cao, và 1200 DPI trở lên cho hình ảnh chi tiết.
- Định dạng file: PDF là lựa chọn phổ biến và tối ưu cho tài liệu văn phòng, JPEG cho hình ảnh đơn lẻ, và TIFF cho chất lượng cao.
- Nén file: Chọn mức nén phù hợp để tối ưu dung lượng file mà vẫn đảm bảo chất lượng. Nén thấp cho chất lượng tốt nhất, nén cao cho dung lượng nhỏ.
- Ánh sáng và độ tương phản: Điều chỉnh độ sáng và tương phản để tránh lộ mặt sau của tài liệu và làm nổi bật văn bản.
Tóm lại, việc sử dụng chức năng scan trên máy photocopy không chỉ giúp nâng cao hiệu quả công việc mà còn tiết kiệm thời gian đáng kể. Mỗi thương hiệu máy photocopy đều có những tính năng đặc trưng riêng, và việc hiểu rõ cách tối ưu hóa các tính năng này sẽ giúp bạn đạt được kết quả tốt nhất. Hy vọng qua bài viết này, bạn sẽ có thêm kiến thức để sử dụng chức năng scan một cách hiệu quả và đạt chất lượng tối ưu cho tài liệu văn phòng của mình.