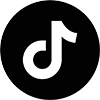Máy photocopy Ricoh là thiết bị văn phòng đa năng, được tích hợp chức năng scan (quét) tài liệu, cho phép lưu trữ văn bản dưới dạng số (PDF, JPEG, TIFF, v.v.) để quản lý, chia sẻ hoặc lưu trữ lâu dài. Chức năng lưu văn bản trên máy Ricoh hỗ trợ nhiều phương pháp như lưu vào Document Server, USB/SD, hoặc Scan to IP, giúp người dùng linh hoạt xử lý tài liệu trong môi trường văn phòng hiện đại. Bài viết này cung cấp hướng dẫn chi tiết cách lưu văn bản trong máy photocopy Ricoh, bao gồm các phương pháp, hướng dẫn theo model, xử lý lỗi, thiết lập bảo mật, và các mẹo thực hành tốt nhất.
1. Các phương pháp lưu văn bản trong máy photocopy ricoh
Máy photocopy Ricoh cung cấp nhiều phương pháp lưu văn bản, phù hợp với các nhu cầu khác nhau như lưu trữ nội bộ, lưu vào thiết bị ngoài, hoặc gửi qua mạng. Dưới đây là chi tiết từng phương pháp và các bước thực hiện.
- Document Server
Document Server là tính năng lưu trữ tài liệu trực tiếp trên ổ cứng của máy Ricoh, cho phép người dùng truy cập lại file sau này thông qua máy hoặc Web Image Monitor. Đây là phương pháp lý tưởng để lưu trữ tạm thời hoặc chia sẻ nội bộ.
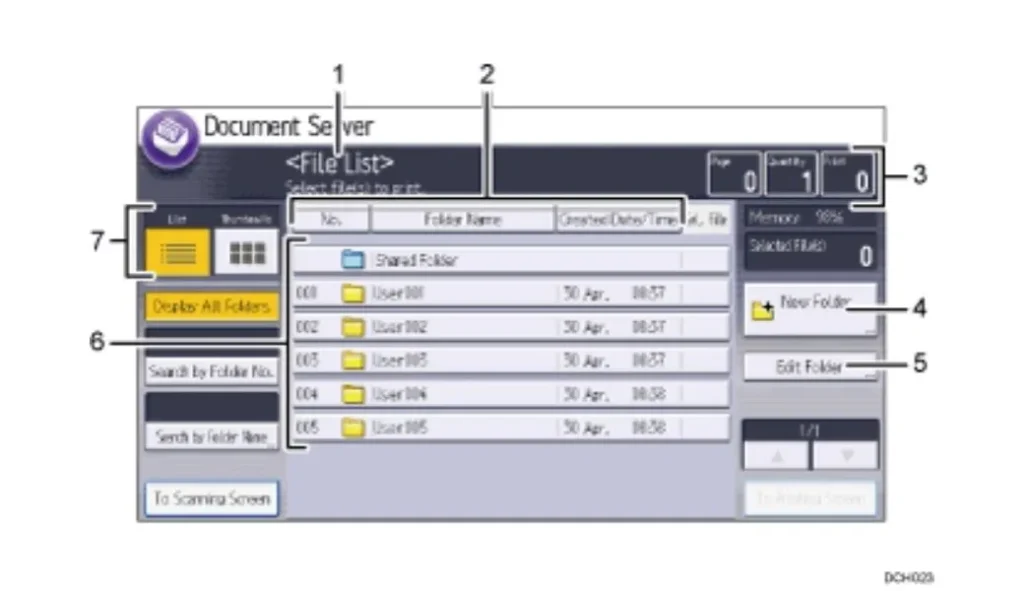
Các bước thực hiện:
– Quét tài liệu:
- Đặt tài liệu lên mặt kính (Platen Glass) hoặc khay nạp tự động (ADF/ARDF/SPDF).
- Trên màn hình cảm ứng, nhấn “Scanner” để vào chế độ quét.
- Chọn “Store File” > “Store Only” để lưu vào Document Server.
– Đặt tên file:
- Nhấn “File Name”, nhập tên file bằng bàn phím ảo (ví dụ: “BaoCao_2025”).
- Nếu cần, chọn “Security Setting” để đặt mật khẩu cho file.
– Xác nhận:
- Nhấn “Scan Settings” để tùy chỉnh định dạng (PDF, JPEG, TIFF), độ phân giải (200-600 dpi), và chế độ màu (đen trắng, màu).
- Nhấn nút “Start” (nút cứng màu xanh) để quét và lưu file vào Document Server.
- Truy cập file qua Web Image Monitor (nhập IP máy trên trình duyệt, đăng nhập với tài khoản admin, mật khẩu mặc định: 123456) hoặc trực tiếp trên máy tại mục “Document Server”.
*Lưu ý: Document Server có dung lượng giới hạn (thường 9-20 GB tùy model), cần xóa file cũ định kỳ để tránh đầy ổ cứng.
- Cách lưu văn bản vào USB/SD
Lưu văn bản vào USB/SD là phương pháp nhanh chóng, không cần kết nối mạng, phù hợp khi cần chuyển file ngay lập tức.

Các bước thực hiện:
– Cắm USB/SD:
- Cắm USB/SD vào cổng tương ứng trên máy (thường ở cạnh bảng điều khiển hoặc bên hông máy).
- Đảm bảo USB/SD định dạng FAT32 và có đủ dung lượng (kiểm tra dung lượng còn lại trên máy tính trước).
– Chọn định dạng:
- Vào chế độ “Scanner”, chọn “Store to USB” hoặc “Store to Memory Device”.
- Nhấn “Send File Type/Name”, chọn định dạng: PDF (phổ biến), JPEG (cho ảnh), TIFF, hoặc PDF/A (lưu trữ dài hạn).
- Tùy chỉnh độ phân giải (200-300 dpi cho văn bản, 400-600 dpi cho hình ảnh) và chế độ màu.
– Kiểm tra dung lượng thiết bị:
- Máy sẽ hiển thị thông báo nếu USB/SD đầy. Nếu đầy, xóa bớt file trên USB hoặc dùng thiết bị dung lượng lớn hơn.
- Nhấn “Start” để quét và lưu file. Sau khi hoàn tất, rút USB/SD và kiểm tra file trên máy tính.
Lưu ý: Một số dòng máy cũ (như Ricoh MP 301) có thể không hỗ trợ Scan to USB. Kiểm tra thông số kỹ thuật hoặc liên hệ nhà cung cấp.
- Scan to IP (Scan to Folder)
Scan to IP cho phép lưu file trực tiếp vào thư mục trên máy tính hoặc server qua mạng LAN, phù hợp cho văn phòng cần chia sẻ tài liệu bảo mật.
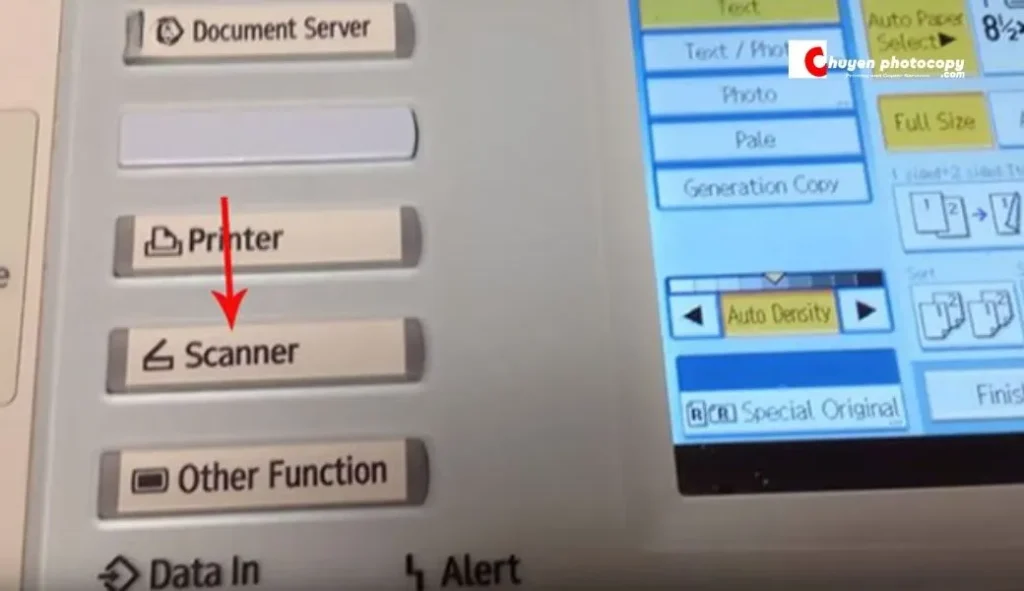
Các bước thực hiện:
– Cấu hình IP trên máy tính:
- Tạo thư mục (ví dụ: “Ricoh_Scan”) trên Desktop hoặc ổ D.
- Nhấp chuột phải, chọn Properties > Security > Everyone > Full Control.
- Vào Properties > Sharing > Share > chọn Everyone, cấp quyền Read/Write.
- Ghi lại đường dẫn (ví dụ: \tên_máy_tính\Ricoh_Scan). Kiểm tra tên máy tính trong This PC > Properties.
- Tắt tường lửa: Control Panel > Windows Defender Firewall > Turn Off.
– Cấu hình trên máy Ricoh:
- Truy cập Web Image Monitor (nhập IP máy trên trình duyệt, đăng nhập: admin/123456).
- Vào Device Management > Address Book > Add User.
- Nhập Name, Network Path (ví dụ: \tên_máy_tính\Ricoh_Scan), và Login User Name/Password của máy tính.
- Nhấn Save để lưu.
– Upload file qua web:
- Trên máy Ricoh, vào “Scanner”, chọn “Scan to Folder”, chọn thư mục vừa cấu hình.
- Đặt tên file, tùy chỉnh định dạng và độ phân giải, nhấn “Start” để quét.
- Kiểm tra file trong thư mục trên máy tính (ví dụ: C:\Ricoh_Scan).
Lưu ý: Đảm bảo máy Ricoh và máy tính ở cùng mạng LAN. Dùng lệnh ping [IP máy] trong cmd để kiểm tra kết nối.
2. Hướng dẫn cách lưu văn bản trong máy photocopy ricoh theo Model
2.1. Cách lưu văn bản trong máy Ricoh MP 3055
Giới hạn kích thước file: MP 3055 giới hạn dung lượng file scan khoảng 100 MB/file khi lưu vào Document Server hoặc Scan to Folder. Để giảm dung lượng, chọn độ phân giải 200-300 dpi và nén file (Compression: High).

Tốc độ quét: Tốc độ quét đạt 80 trang/phút (đen trắng, 300 dpi) hoặc 50 trang/phút (màu, 300 dpi) khi dùng khay ARDF. Hỗ trợ scan hai mặt tự động.
Đặc điểm:
- Màn hình cảm ứng 10.1 inch, giao diện trực quan.
- Hỗ trợ lưu vào Document Server, USB, và Scan to Folder/Email.
- Không hỗ trợ PDF/A, nhưng hỗ trợ PDF mã hóa.
Hướng dẫn cách lưu văn bản trong máy photo Ricoh MP 3055:
- Dùng “Thumbnail Preview” để xem trước file scan.
- Kiểm tra dung lượng Document Server (9 GB) trước khi lưu.
2.2.Cách lưu văn bản trong máy photocopy Ricoh MP 4055
Hỗ trợ PDF/A: MP 4055 hỗ trợ định dạng PDF/A (lưu trữ dài hạn, tuân thủ ISO 19005-1), lý tưởng cho tài liệu pháp lý hoặc lưu trữ vĩnh viễn.
Tốc độ quét: Tốc độ quét cao, đạt 110 trang/phút (đen trắng, 300 dpi) hoặc 80 trang/phút (màu, 300 dpi) khi dùng khay SPDF. Hỗ trợ scan hai mặt với độ chính xác cao.
Đặc điểm:
- Màn hình cảm ứng 10.1 inch với khả năng tùy chỉnh giao diện.
- Hỗ trợ lưu vào Document Server (20 GB), USB, Scan to Folder/Email, và OCR (nhận diện văn bản).
- Tích hợp công nghệ chống kẹt giấy thế hệ 4.0.
– Hướng dẫn cách lưu văn bản trong máy Ricoh MP 4055:
- Chọn “PDF/A” trong Send File Type/Name để lưu tài liệu lâu dài.
- Sử dụng “Real-Time Preview” để kiểm tra file trước khi lưu.
3. Xử lý lỗi khi lưu văn bản trong máy photocopy Ricoh
3.1. Xử lý lỗi ổ cứng đầy (Document Server)
Triệu chứng: Máy báo lỗi “HDD Full” hoặc “Cannot store file” khi lưu vào Document Server.
Cách khắc phục:
- Truy cập Web Image Monitor (IP máy, đăng nhập: admin/123456).
- Vào Document Server, chọn file cũ không cần thiết, nhấn Delete.
- Nếu cần xóa hàng loạt, vào Device Management > HDD Management > Delete All Files.
- Kiểm tra dung lượng HDD trước khi scan (thường hiển thị trên Web Image Monitor).
Lưu ý: Sao lưu file quan trọng sang USB hoặc máy tính trước khi xóa.
3.2. Xử lý lỗi kết nối mạng (Scan to Folder/Email)
Triệu chứng: Máy báo “Connection Error” hoặc file không lưu vào thư mục/email.
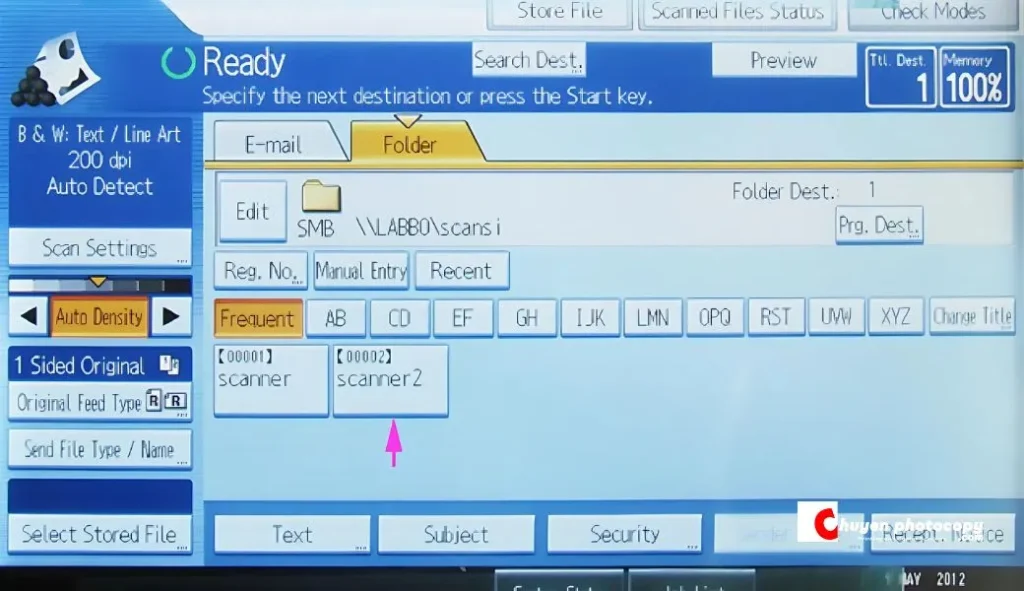
Cách khắc phục:
- Kiểm tra IP: Vào cmd trên máy tính, gõ ping [IP máy Ricoh] (ví dụ: ping 192.168.1.100). Nếu báo Request timed out, kiểm tra cáp mạng hoặc cấu hình IP tĩnh trên máy Ricoh.
- Reset router: Tắt router/máy Ricoh, chờ 1 phút, bật lại.
- Kiểm tra cấu hình:
Trong Web Image Monitor, vào Address Book, kiểm tra đường dẫn thư mục (\tên_máy_tính\Ricoh_Scan) và thông tin đăng nhập.
Đảm bảo thư mục trên máy tính được chia sẻ với quyền Full Control.
- Kiểm tra SMTP (Scan to Email): Xác minh cài đặt SMTP server (liên hệ kỹ thuật viên hoặc nhà cung cấp).
Lưu ý: Nếu lỗi kéo dài, liên hệ nhà cung cấp như Hương Lâm hoặc Ricoh Việt Nam.
4. Thiết lập bảo mật khi lưu văn bản trong máy photocopy Ricoh
- Cách đặt mật khẩu và phân quyền user
– Đặt mật khẩu cho file:
- Trong “Scanner”, chọn “Store File” hoặc “Scan to Folder”.
- Nhấn “Security Setting” hoặc “Encryption”, nhập mật khẩu (4-8 ký tự, tùy model).
- File PDF sẽ yêu cầu mật khẩu khi mở, đảm bảo bảo mật.
– Phân quyền user:
- Truy cập Web Image Monitor > Device Management > Address Book.
- Thêm người dùng mới, gán User Code hoặc Username/Password cho từng người.
- Trong Access Privileges, giới hạn quyền truy cập Document Server hoặc Scan to Folder (chỉ người dùng được cấp quyền mới lưu/đọc file).
Lưu ý: Lưu thông tin đăng nhập an toàn, tránh sử dụng mật khẩu mặc định (123456).
- Mã hóa file và cập nhật firmware
– Mã hóa file:
- Chọn “Secure PDF” trong Send File Type/Name để mã hóa file với chuẩn AES-128 hoặc AES-256.
- Tùy chọn này yêu cầu mật khẩu khi mở file, phù hợp cho tài liệu nhạy cảm.
– Cập nhật firmware:
- Truy cập Web Image Monitor > Device Management > Firmware Update.
- Tải firmware mới nhất từ ricohviet.vn hoặc liên hệ nhà cung cấp.
- Cập nhật để cải thiện bảo mật, khắc phục lỗi, và hỗ trợ các chuẩn mã hóa mới.
Lưu ý: Sao lưu dữ liệu trước khi cập nhật firmware để tránh mất file.
5. Best Practices
- Đặt tên file theo quy ước:
– Sử dụng tên file rõ ràng, dễ tìm (ví dụ: “HopDong_KH001_2025”, “BaoCao_Thang05”).
– Thêm ngày tháng hoặc mã khách hàng để quản lý dễ dàng (ví dụ: “CMND_NguyenVanA_05052025”).
– Tránh ký tự đặc biệt (%, #, @) để đảm bảo tương thích trên mọi hệ thống.
- Kiểm tra định dạng trước khi lưu:
– Chọn PDF cho tài liệu văn bản, JPEG cho hình ảnh chất lượng cao, hoặc PDF/A cho lưu trữ dài hạn.
– Kiểm tra dung lượng file (dùng độ phân giải 200-300 dpi để tối ưu).
– Dùng Thumbnail Preview (nếu có) để xem trước file, đảm bảo nội dung đúng.
- Bảo trì định kỳ:
– Vệ sinh mặt kính và khay ADF bằng khăn mềm để tránh bụi ảnh hưởng chất lượng scan.
– Kiểm tra dung lượng Document Server hàng tháng, xóa file cũ để tránh đầy ổ.
- Kiểm tra thiết bị lưu trữ:
– Đảm bảo USB/SD định dạng FAT32 và có đủ dung lượng trước khi lưu.
– Kiểm tra máy tính có quyền chia sẻ thư mục và kết nối mạng ổn định.
Lưu văn bản trên máy photocopy Ricoh là một quy trình đơn giản nhưng mạnh mẽ, giúp số hóa tài liệu hiệu quả và an toàn. Với các phương pháp như Document Server, USB/SD, và Scan to IP, người dùng có thể linh hoạt lưu trữ tài liệu theo nhu cầu. Các model như Ricoh MP 3055 và MP 4055 mang lại tốc độ quét cao, hỗ trợ nhiều định dạng (bao gồm PDF/A), và tích hợp bảo mật tiên tiến. Để tránh lỗi như ổ cứng đầy hoặc mất kết nối mạng, cần kiểm tra cấu hình và bảo trì định kỳ. Áp dụng các mẹo thực hành tốt nhất, như đặt tên file hợp lý và chọn định dạng phù hợp, sẽ giúp tối ưu hóa quy trình lưu trữ. Nếu cần hỗ trợ hoặc mua/thuê máy Ricoh chính hãng, hãy liên hệ với chúng tôi Chuyên gia máy photocopy để được tư vấn và hỗ trợ nhanh chóng.